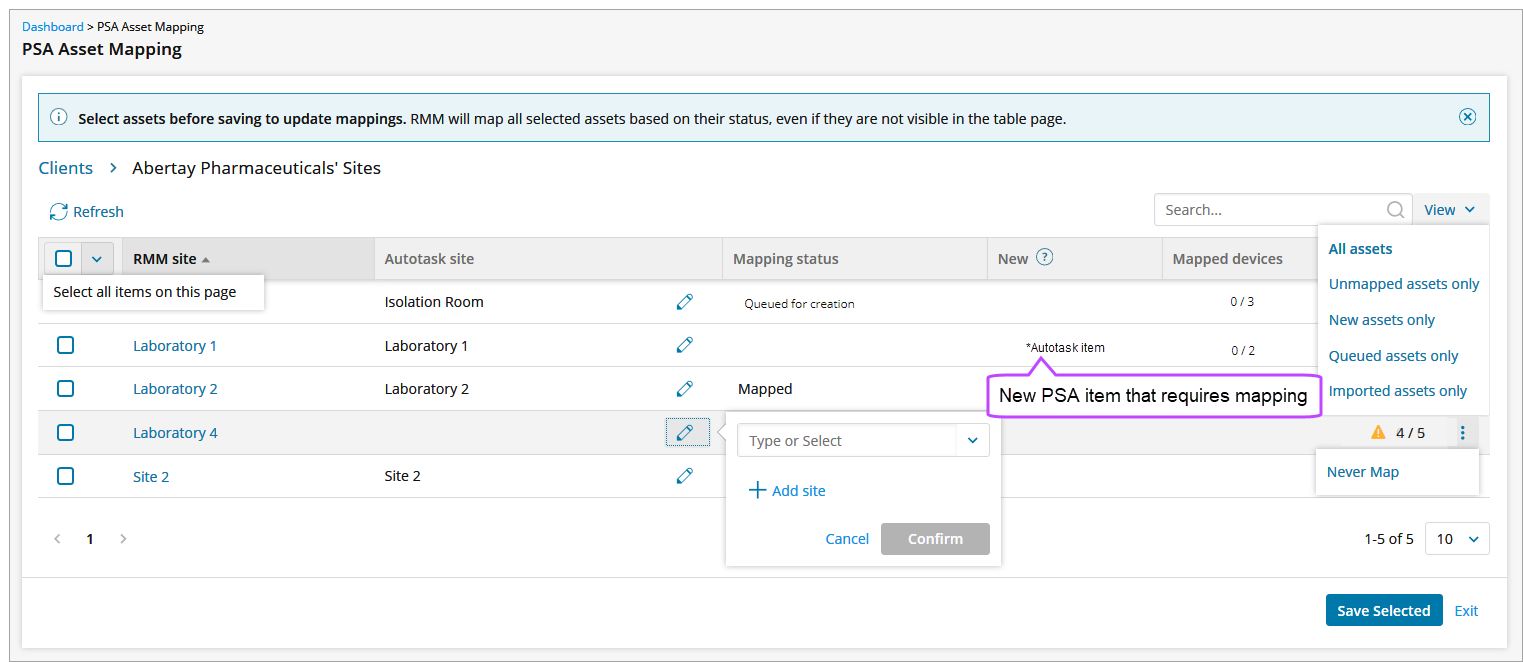PSA Asset Mapping
The All Devices view and Datto Autotask both contain a list of Clients (Customers), Sites and Devices (Configuration Items). An asset association must be established using Asset Mappings before Device and Check information can be transferred between the two systems.
You can complete the Asset Mappings when prompted immediately after the integration setup or later using the Settings menu.
To map assets using the Settings menu:
- In the All Devices view, go to Settings > PSA Integration > Asset Mappings
An exact name comparison between the All Devices view and PSA assets is performed and any discovered matches are automatically mapped. You can accept or decline the mappings. If the asset only exists in the All Devices view, a new item is created in the PSA system using the asset's All Devices view name.
When the PSA Asset Mapping dialog opens, N-sight RMM retrieves the latest customer information from the PSA system. These details are cached by the All Devices view to improve load times. As you make changes in the dialog, ensure the information is up-to-date with any PSA changes by selecting Refresh.
- Review the mapping suggestions. Optionally, you can search for a particular item, filter using the RMM and PSA system columns, and use the View drop-down menu to filter by asset status
These filter options only apply to the current view.
- To add or change a PSA item mapping, click its edit icon (pencil) and choose the association from the drop-down menu or use the Add Client, Add Site or Add Device options to create the required entity in the PSA system
When an asset name changes in the All Devices view, for example a server or workstation is renamed, it is updated in the PSA system.
- If you do not want to associate an All Devices view asset to an entry in the PSA system or remove an existing mapping, select Unmap or Never Map by clicking the action menu at the end of the asset row
- Click Save Selected to apply your changes
If you have not selected at least one asset using the check boxes to the left, the Save Selected button returns an error message.
Asset mapping supports automatic selection when mapping a child asset or entity. For example, when changing the mappings for Sites or Devices, the associated Clients are automatically selected. This ensures that when multiple child level changes are made, you do not have to go to them and then reselect the Client.
PSA Site mapping (Optional)
To match the potential mixed usage of sites in the PSA system and N-sight RMM, we support one to one (All Devices view and PSA hierarchy match) and many to one (multiple entities on the All Devices view to one entity in PSA) relationships, as covered in the following example.
Sites are an optional mapping setting. If you do not have sites configured in the PSA system and do not intend to use them, do not select a Site from the drop-down.
If you do not intend to use Sites, we recommend you disable the Enable site mapping option during the integration or migration process. If the integration is already setup, go to Settings > PSA Integration > Configure to change the setting.
After a Site is selected and confirmed, you cannot return this mapping to the No Site state.
| Relationship | N-sight RMM Client | N-sight RMM Site | PSA Client | PSA Site |
|---|---|---|---|---|
| One to One | Abertay Pharmaceuticals | Lab01 | Abertay Pharmaceuticals | Lab01 |
| One to One | Abertay Pharmaceuticals | Lab02 | Abertay Pharmaceuticals | Lab02 |
| One to Many | Fìobha Motors | Forecourt | Fìobha Motors | Newport |
| One to Many | Fìobha Motors | Garage | Fìobha Motors | Newport |
| One to Many | Fìobha Motors | Back Office | Fìobha Motors | Newport |
If an entity or asset does not exist in the PSA system, it is added as part of the mapping process. To avoid misconfiguration, or the creation of duplicate entities and assets in the PSA system, we recommend you review your mapping settings before saving.
Regardless of the method used to create an entity or asset in the PSA system, you can only move or remove them using the PSA system.