Automated Tasks Report
The Automated Tasks Report displays the results of all of the Automated Tasks configured on the All Devices view and may be filtered by Client and Task to return targeted information.
To view the Automated Tasks Report:
- On the All Devices view, go to Reports > Automated Tasks Report
- Use the filters to choose the target selection:
Filter Description From Select the Report start date from the calendar picker (D/M/Y) To Select the Report end date from the calendar picker (D/M/Y) Clients Select the Client from the drop-down list or choose All Clients Sites Where a specific Client is selected you can then choose All Sites or a specific site Task Select the Task from the drop-down list or choose All Tasks - Click Generate to view the report
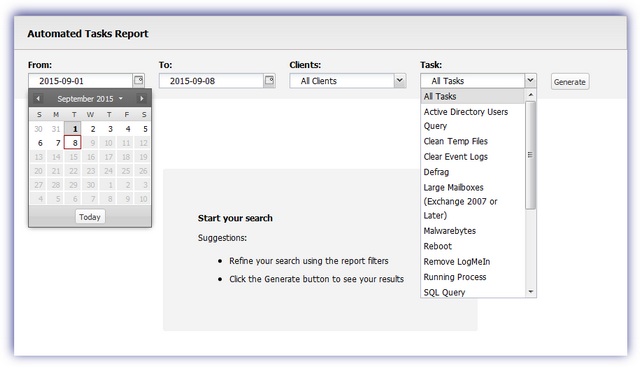
The Columns drop-down selectable above the North-pane once the report is generated is used to refine the Automated Tasks Report and provide more relevant information, for example include the Task, Status, Output, Date and Schedule columns. After clicking Columns enable or disable the tick-box against the required column. The Columns button also indicates the total number of columns available and the number selected.
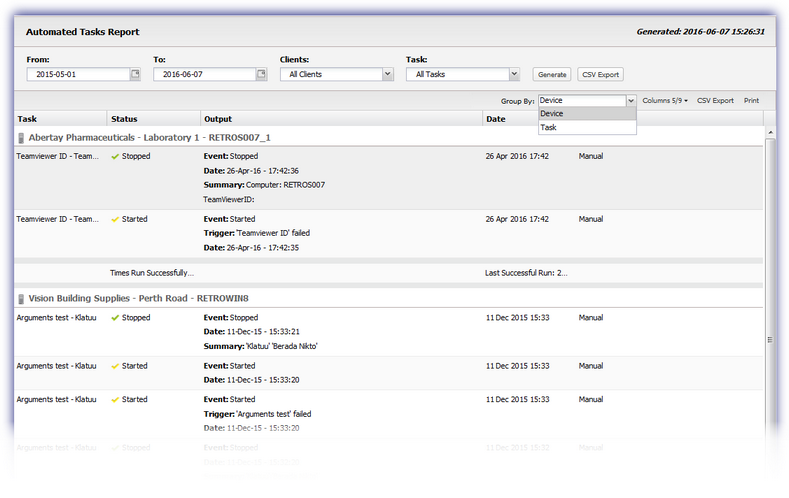
Report Export Options
Two export options are available for the Automated Tasks Report and selectable above the North-pane once the report is generated.
CSV Export: saves all of the filtered information (including any hidden columns) as a CSV file in the format DATE_GENERATED-AutomatedTasksReport.csv (for example 2015-09-08-AutomatedTasksReport.csv)
Print:prints the current report view as is (this excludes any hidden columns). The print options available will depend on the configuration of the device the Device Inventory Report is viewed on.
