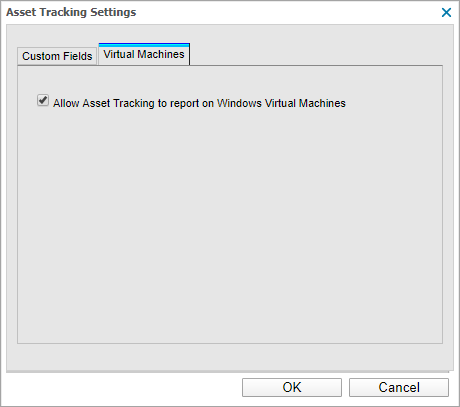Virtual Machines
By default the Windows Agent automatically queries all devices it is installed on, both physical and virtual, and then uploads the information to N-sight RMM where it is displayed in the Asset Tracking section.
However, you may not need to retrieve asset data from Virtual Machines (VM) so you can configure the Asset Tracking behavior at the global and device level.
There may be a delay between the time you enable Asset Tracking for Virtual Machines and the device's appearance on the All Devices view because information is only uploaded when a hardware or software change is detected on the device.
Edit Asset Tracking for Virtual Machines at the Global level
- On the Asset Tracking Dashboard, go to Settings > Asset Tracking Settings
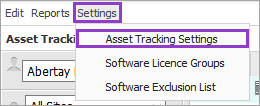
- Click Virtual Machines
- Enable or disable Allow Asset Tracking to report on Windows Virtual Machines
- Click OK to save
The updated configuration is downloaded to the Agents the next time they report in.
Edit Asset Tracking for Virtual Machines at the Device level
The Agent uses the device's MAC address to determine if it is a physical or virtual machine. You can configure the Agent to control Asset Tracking behavior on a Virtual Machine. You may need to configure this option when asset information is required from a specific Virtual Machine but globally the setting is to ignore.
To configure this setting, login to the target Virtual Machine
- Stop the Advanced Monitoring Agent service in the Services console (Windows key + R, services.msc)
- Go to the Agent installation folder, by default:
- C:\Program Files (x86)\Advanced Monitoring Agent (64-bit operating systems)
- C:\Program Files\Advanced Monitoring Agent (32-bit operating systems)
- Open settings.ini in a text editor
- Search for or create a new section: [NETWORKMONITORING]
- Enter the enable Virtual Machine string: ALLOWVIRTUALMACS=1 (1 to include asset information, 0 to ignore)
- Save the file
- Restart the Advanced Monitoring Agent service in the Services console
| Include Virtual Asset Information | Exclude Virtual Asset Information |
|---|---|
|
[NETWORKMONITORING]
|
[NETWORKMONITORING]
|