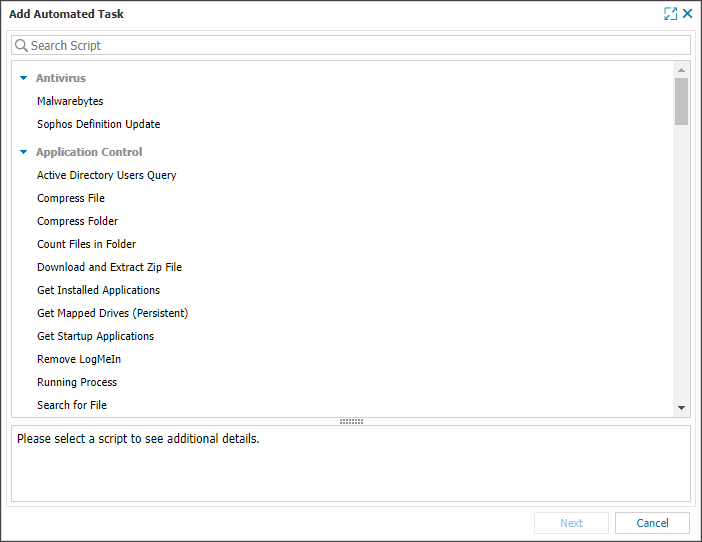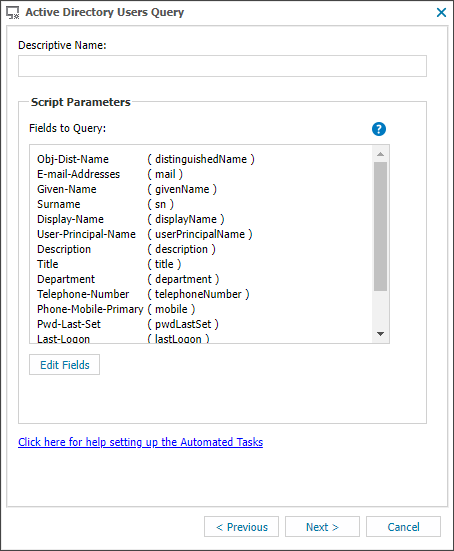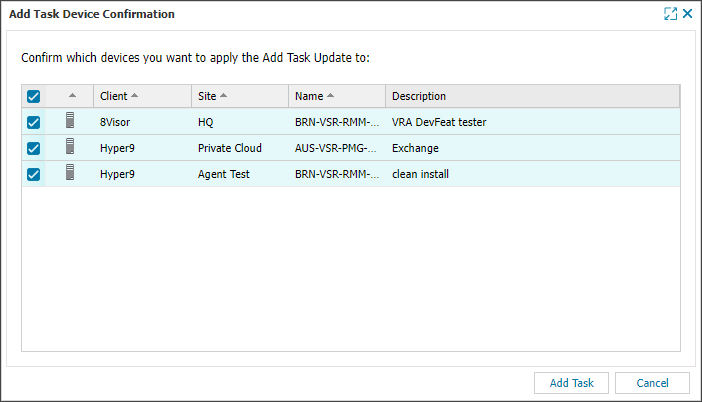Add an Automated Task - Multiple Devices
You can add Automated Tasks in bulk on selected devices or at the Client or Site level.
To add an Automated Task to a multiple devices:
Automated Tasks run based on the local time of the computer where the Agent is installed.
- Select the devices where you want to add the Automated Task
- Multi-select the target devices in the North-pane of the All Devices view (use Shift and left-click to choose a range of devices or Control and left-click for specific machines)
-
Right-click one of the selected devices and select Task > Add
The selected devices must use the same operating system for the Task option to display.
- Select the script from the expandable sections that list the available scripts and click Next
- Enter a name for the task
and enter any script parameters required for the selected Automated Task and select Next
The following example shows the script parameters for the Active Directory Users Query task.
Use Select Frequency Method to choose the frequency, select the Schedule Settings if required,
and select Next. - Optionally, you can select Run task as soon as possible if schedule is missed (available for Once per day and Once per month frequencies).
- Select Next
- Select the devices for which you want to apply the Task Update and click Add Task
| Choice | Action |
|---|---|
| Select multiple devices in the North-pane |
|
| Select devices at the Client or Site level | In the Client List of the All Devices view, right-click the target Client or Site and select Task > Add |
Only scripts that are uploaded for Automated Tasks and are associated with the device's Operating System are displayed.
| Choice | Action |
|---|---|
| Once per day | Select the days to run the task and the time to run the task each day. Select one day to run the task weekly. |
| Once per month | Select the day of the month to run the task and the time to run the task on that day. |
| On Check Failure | Select which Check failure will trigger the task to run, and select or enter additional settings if they are available in With These Settings... |
| Manual | Select Manual to Run Automated Task On demand. The task runs in near real-time and uploads the results within a few minutes of the task completing. |
| Choice | Action |
|---|---|
| Run Task for a limited period (available for Once per day and Once per month ) | Select the Start Date and Start Time, and the End Date and End Time. |
| Set maximum permitted execution time (available for all frequencies) | Enter the maximum Days, Hours, and Minutes of run time before the Task is canceled. |
Run task as soon as possible if schedule is missed adheres to the Run Task for a limited period selection and will not execute tasks outside of that window.
Script argument handling for Windows Agent
Any specified arguments are passed to the script exactly as they would be if entered directly on the device itself.