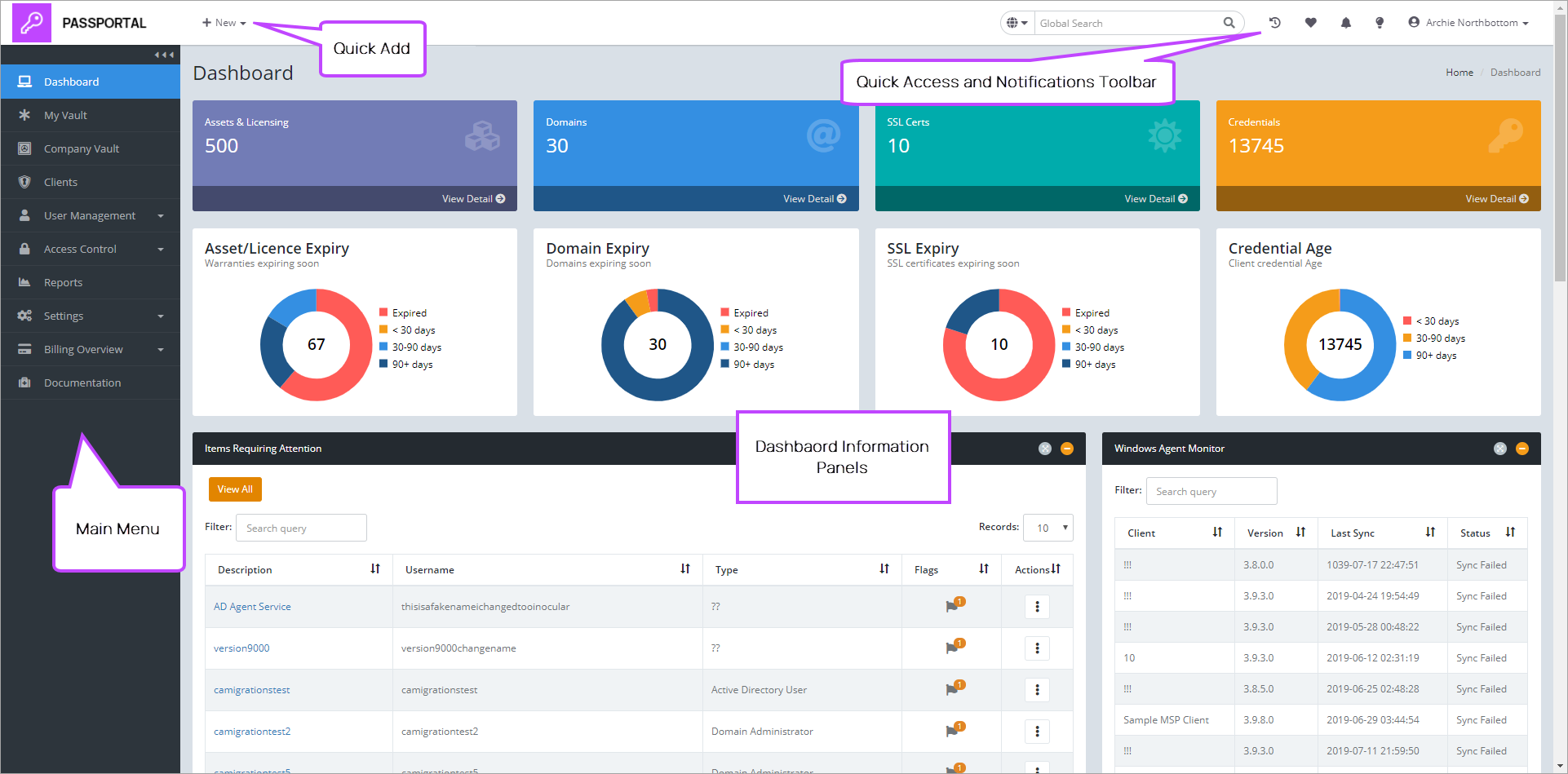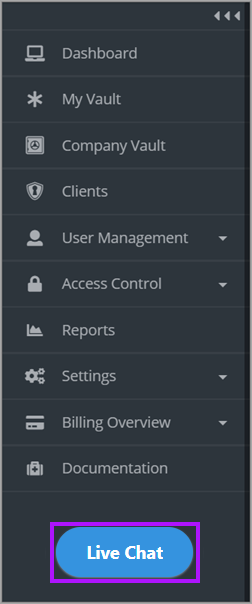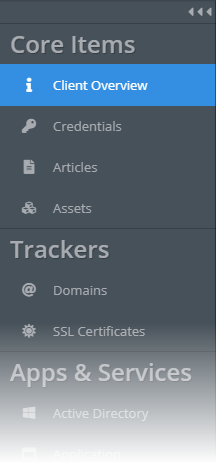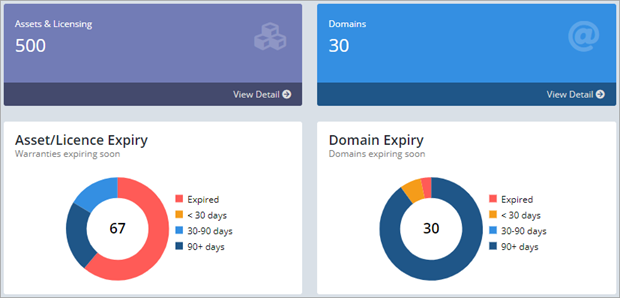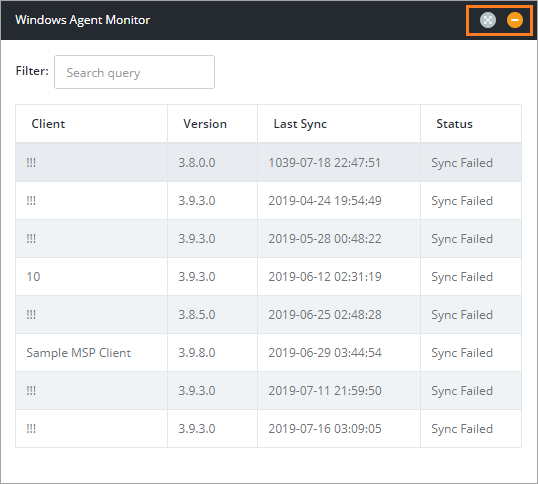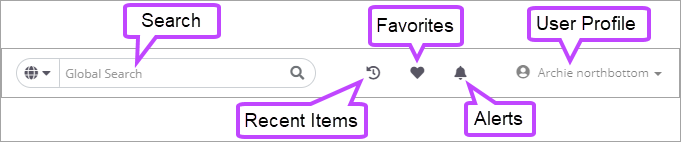Main Dashboard Overview
The main Dashboard is displayed after logging into Passportal. From here you have access to all areas that your profile has permissions to view. Each area indicated is detailed further, click the headings below to view extra details.
Passportal Main Dashboard.
Passportal + Documentation Manager Main Dashboard.
The main menu is located to the left side of the dashboard display. This menu is the main method used to navigate to each area in Passportal. Each section will be covered later in this guide. The menu can be minimized by clicking <<< and maximized by clicking >>>
The Live Chat button will connect you to a N-able Passportal online chat support engineer to assist with any issues you happen to encounter.
If you have Passportal + Documentation Manager, selecting Company Vault opens the Documents Menu, giving access to the information documents you have stored. This can be minimized by clicking <<< and maximized by clicking >>>. Sections marked as Empty contain no recorded information.
The majority of the dashboard area is devoted to the Dashboard Information Panels. Each Dashboard Information Panel is entitled according to the information contained within and are interactive, allowing you to click into a specific item to be taken to it directly so that any required actions can be implemented. For further details on each of these, please see: Dashboard Information Panels.
The top rows show a top level snapshot for each area.
Passportal
Passportal + Documentation Manager
The rest of the Dashboard Information Panels detail specifics for each area. These can be minimized and maximized using the controls to the right of the title bar. Dependent on the information within each panel, there are further controls, such as a filter, or a selectable date range.
The Quick Add button is located to the right of the company logo, just above the main menu. This allows you to quickly add a new Client, Password or User from any display in the dashboard.
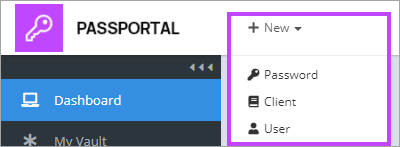
To the top right of the dashboard, you will find the quick access and notifications toolbar. For further information on the options available here, please see: Quick Access and Notification Toolbar.