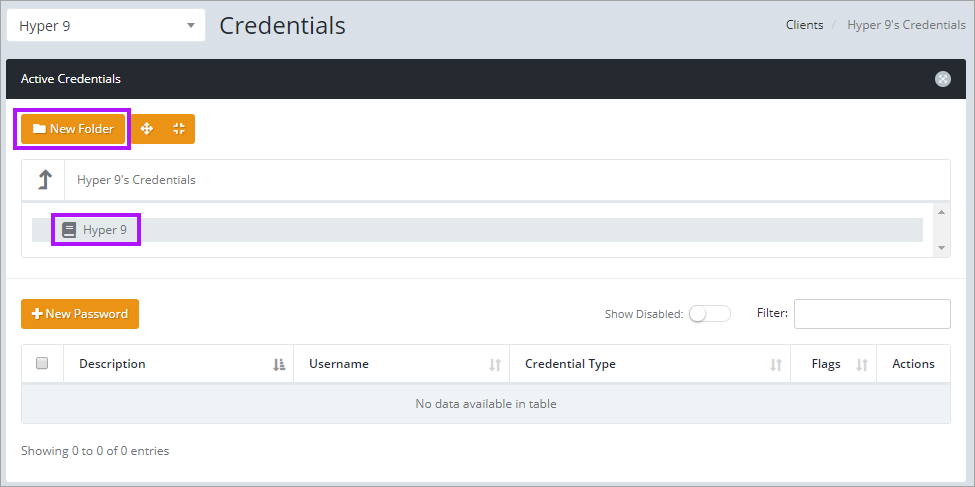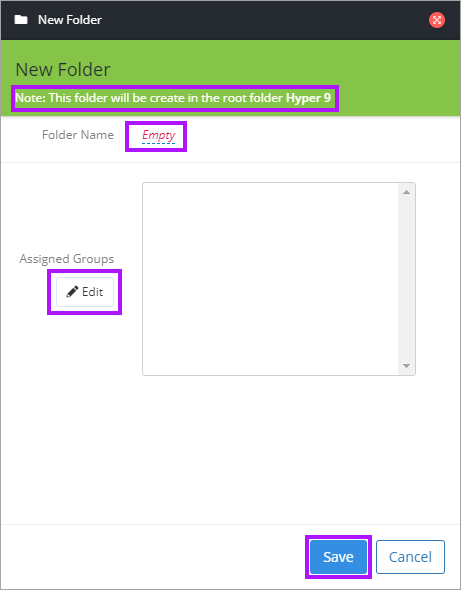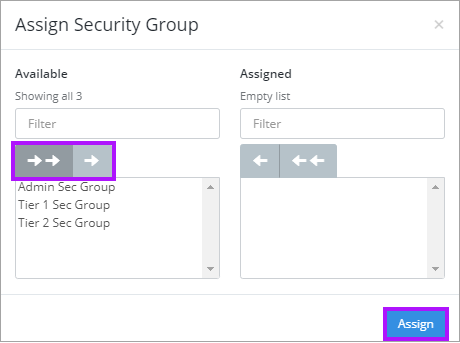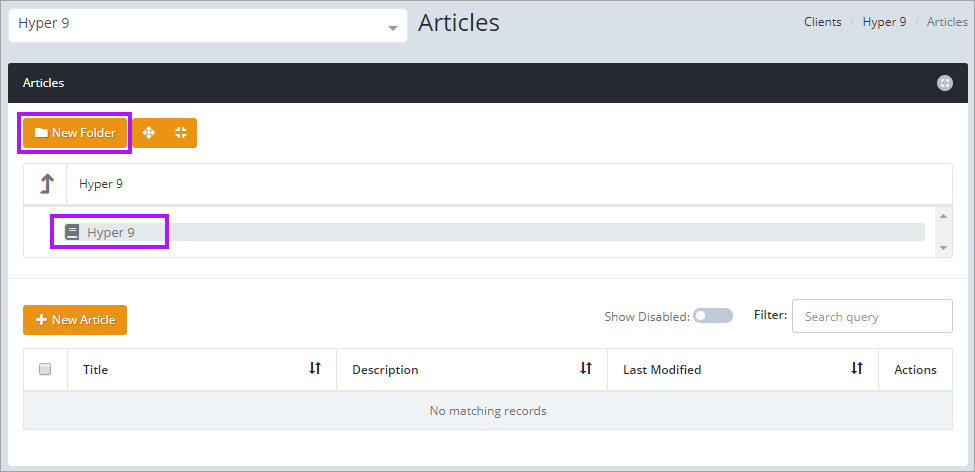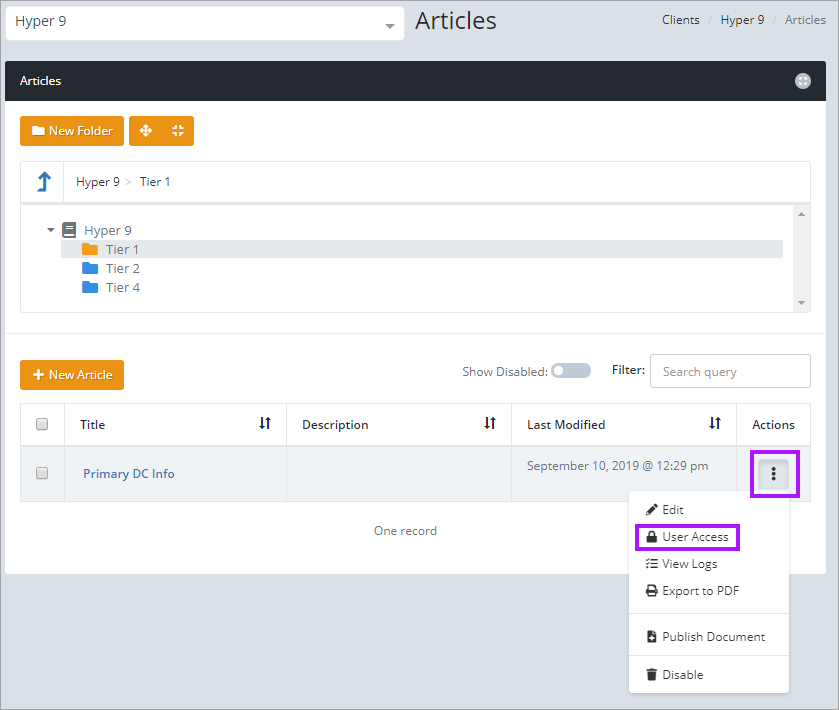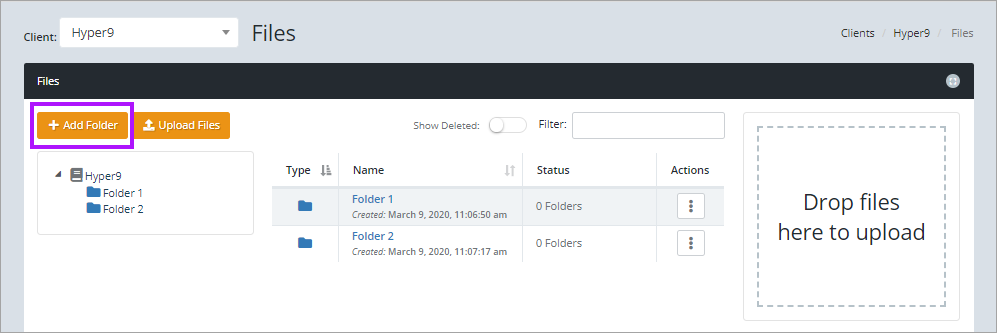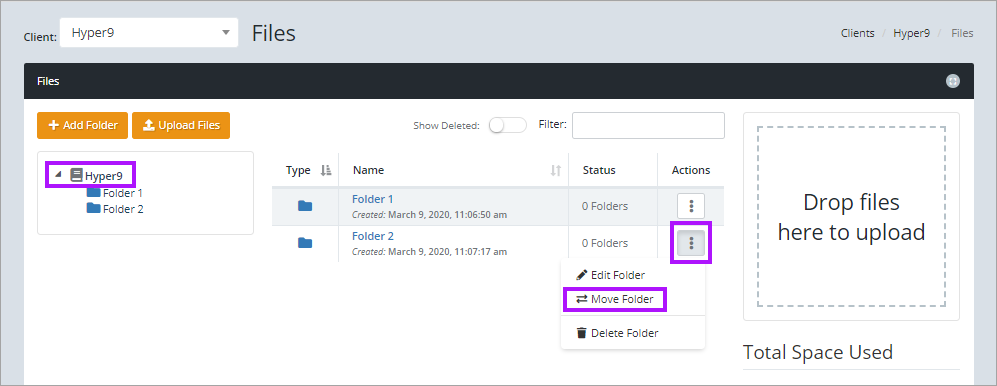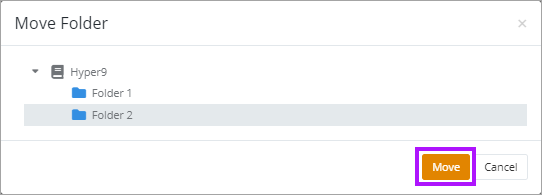Folder Structures
You can create Folders in the clients Credentials screen , as well as in the Articles screen in order to organize the clients credentials and articles into a structure suitable for you and your clients needs.
The Best Practices for Security Groups and Folder Structures topic contains useful information to take into account when creating folder structures.
To add a Folder to a client:
- Navigate to the Client > Credentials.
- The root folder of the client is highlighted in grey, click the New Folder button to add a folder to the root folder.
- The New Folder screen opens to the right. Click Empty and enter a name for the Folder.
- Click the Assigned Groups Edit button to assign Security Group access permission to the Folder.
- Assign Security Groups by selecting them from the left pane and selecting the right arrow button above the column. The double arrows move all in the column.
- To remove Security Groups, select them to be removed on the right pane and select the left arrow button in the center.
- Click Assign once the required permissions are set to be taken to the previous screen.
- Click Save to complete the Folder creation.
It is also possible to add a Folder within another. To do so, select the containing Folder prior to clicking New Folder.
The New Folder screen advises which folder you are adding the New Folder to, in the green banner area.
Once the folders have been created, be sure to select the appropriate one prior to adding new credentials.
To add a Folder to a clients Articles:
- Navigate to the Client > Articles.
- The root folder of the client is highlighted in grey, click the New Folder button to add a folder to the root folder.
- The New Folder screen opens to the right. Click Empty and enter a name for the Folder.
- Click the Assigned Groups Edit button. The Assign Security Group screen opens.
- Assign Security Groups by selecting them from the left pane and selecting the right arrow button above the column. The double arrows move all in the column.
- To remove Security Groups, select them to be removed on the right pane and select the left arrow button in the center.
- Click Assign once the required permissions are set to be taken to the previous screen.
- Click Save to complete the Folder creation.
It is also possible to add a Folder within another. To do so, select the containing Folder prior to clicking New Folder.
The New Folder screen advises which folder you are adding the New Folder to, in the green banner area.
Once the folders have been created, be sure to select the appropriate one prior to adding new articles.
You can also restrict User access to individual Articles within a Folder as well.
To restrict user access:
- Navigate to the client > Articles > required Folder.
- Click the 3 dots menu in the Actions column for the Article.
- Select User Access.
- The Assign Security Group screen opens, as detailed above. Set the Security Groups as required for the individual Article.
This means you can allow a Security Group access to a Folder and it's contents, but deny access to individual Articles within the Folder.
To add a Folder to Files:
- Navigate to the Client > Files.
- The root folder of the client is highlighted in grey, click the New Folder button to add a folder to the root folder.
- The New Folder screen opens. Enter a name for the Folder.
- Click the Assigned Groups Edit button to assign Security Group access permission to the Folder.
- Assign Security Groups by selecting them from the left pane and selecting the right arrow button above the column. The double arrows move all in the column.
- To remove Security Groups, select them to be removed on the right pane and select the left arrow button in the center.
- Click Assign once the required permissions are set to be taken to the previous screen.
- Click Save to complete the Folder creation.
It is also possible to add a Folder within another. To do so, select the containing Folder prior to clicking New Folder,
The New Folder screen advises on the right side which folder you are adding the New Folder to,
Moving Files Folders
You can also move a Files folder to another if required.
To move a Folder: