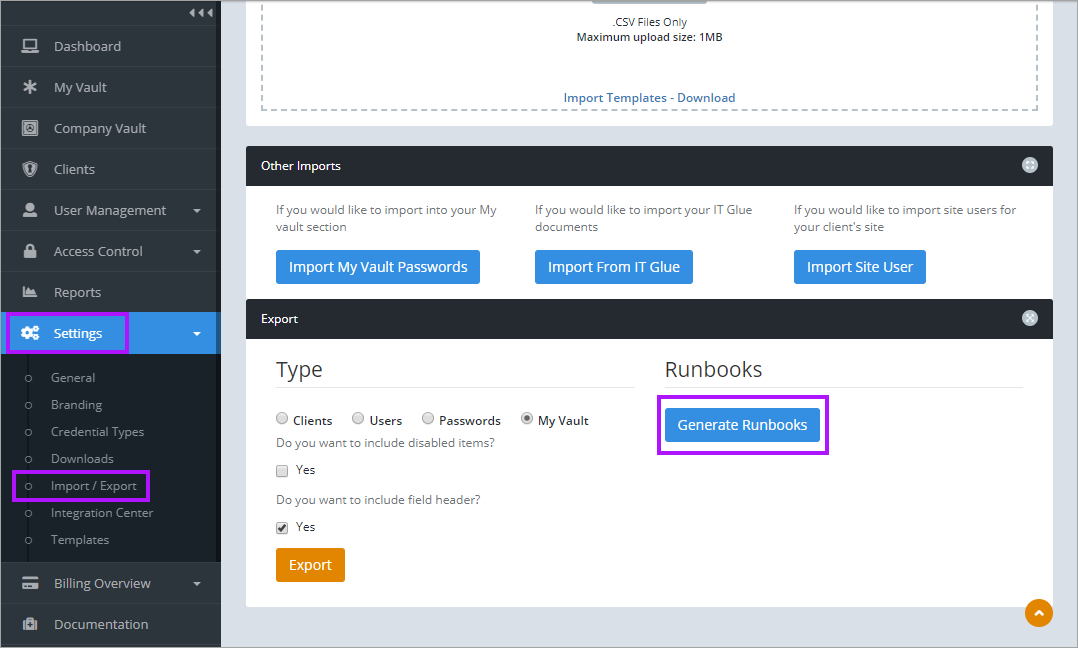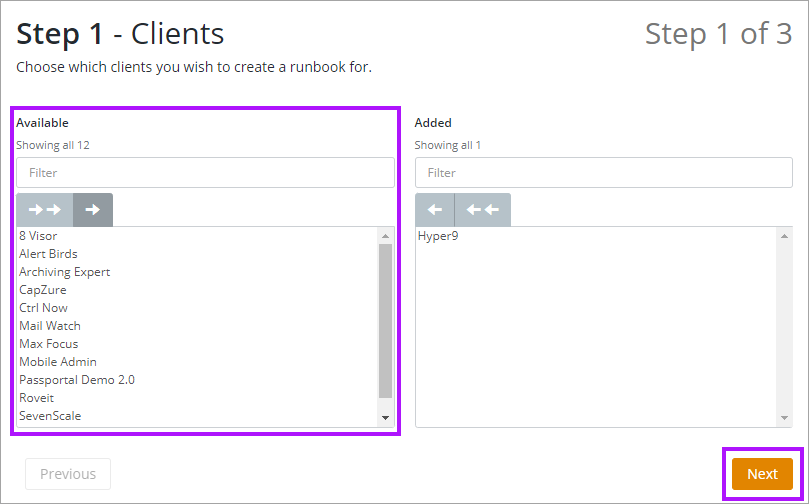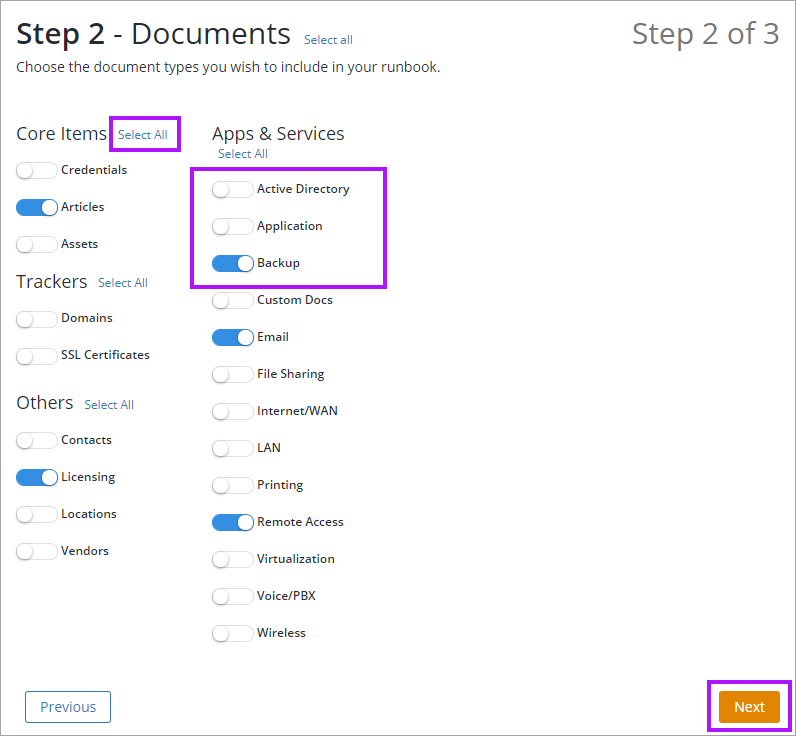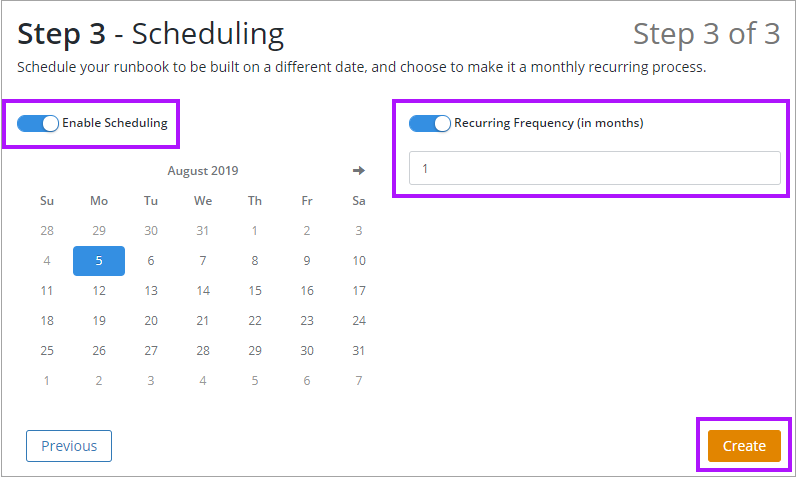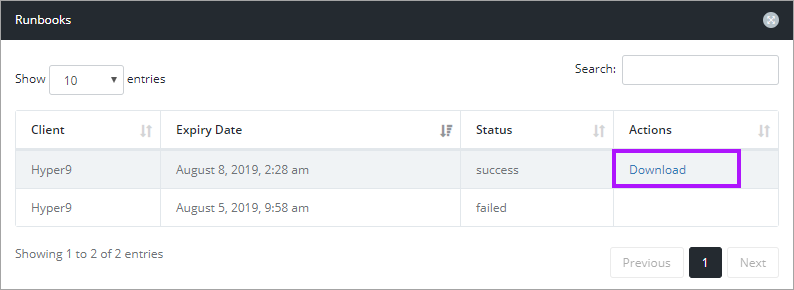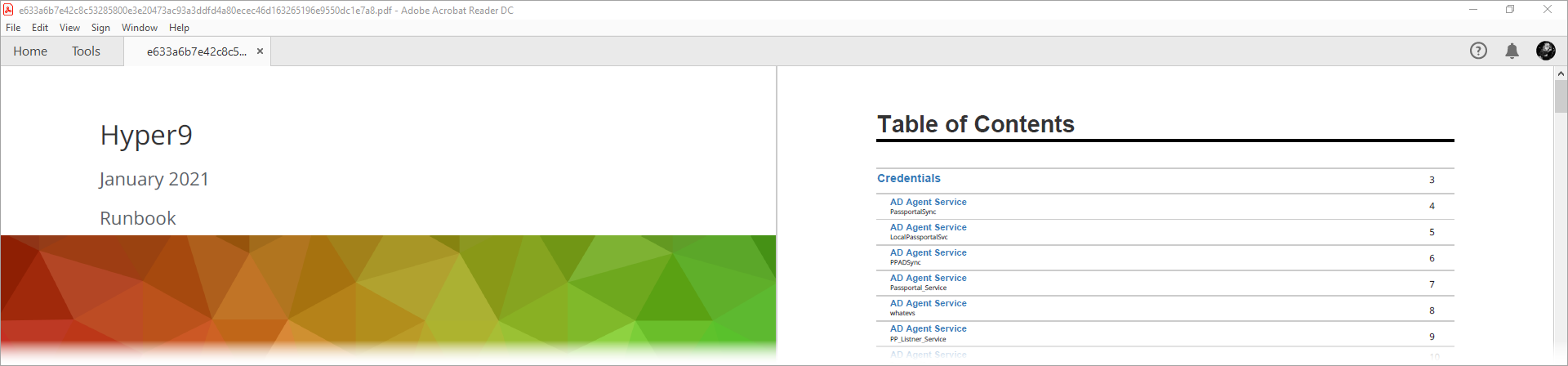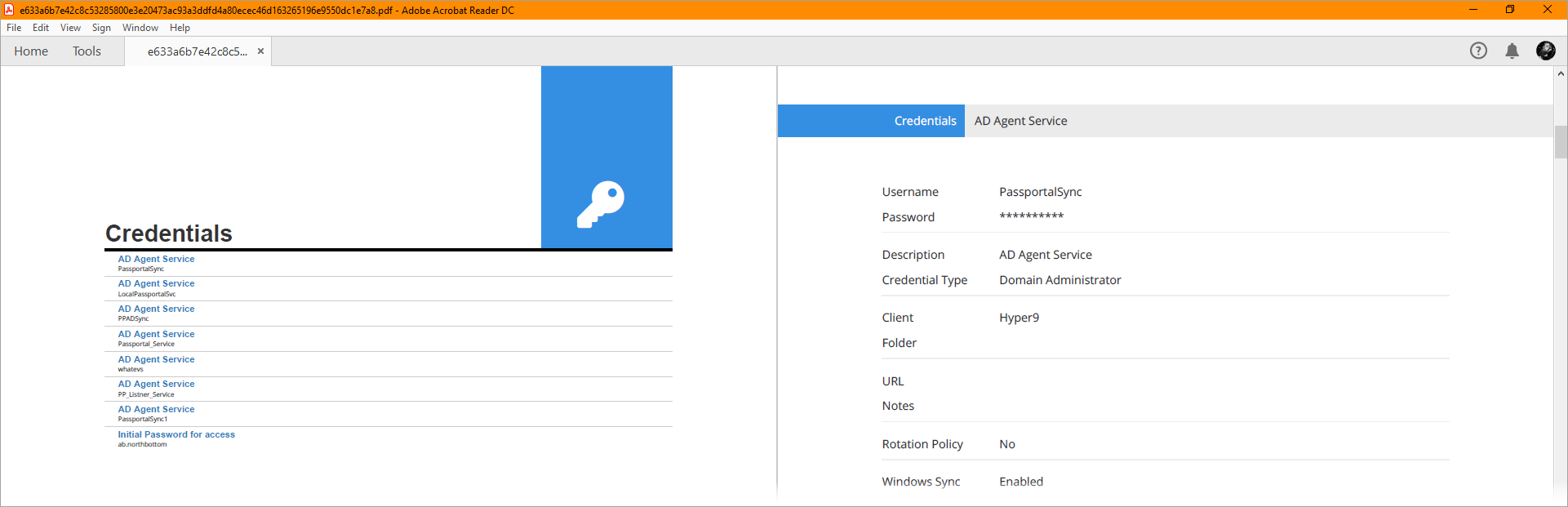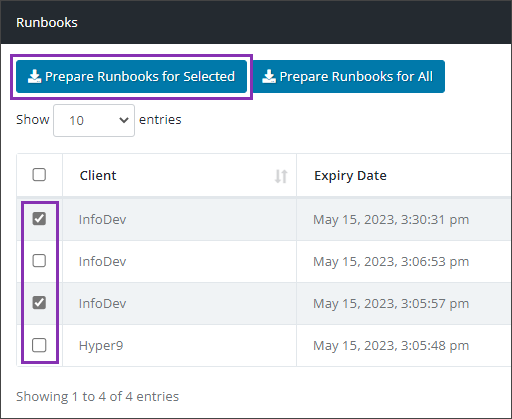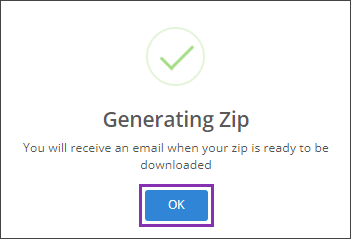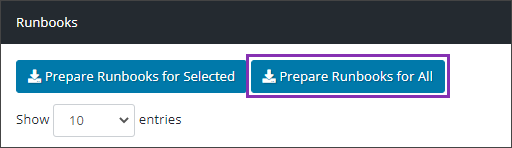Using Runbooks
Runbooks are a feature of Documentation Manager - base Passportal instances without Documentation Manager cannot use Runbooks.
A Runbook is a collection of articles, procedures, assets, passwords, and all other documentation consolidated into a single PDF file that can be exported as well as printed for use outside of Passportal.
- Admin: Export Data
- Document: View
You cannot access Runbooks if signed in using a Site account.
The Runbook will be available for 3 days once generated due to our S3 Storage Security policy. For further information, please see Passportal Security Standards.
Runbooks branding can be customized as per the instructions detailed in the Branding topic.
Generate a Runbook
- Navigate to Settings.
- Click Import/Export.
- Click Generate Runbooks.
- The top section New Runbooks shows the first step in Passportal for generating the Runbook. Select the required clients from the Available column, and move to the Added column by highlighting the client then clicking the arrows. The double arrow will move all in the list.
- Once all required clients have been included in the Added list, click Next to continue.
- The second step is to now select the required document types to include in the Runbook. Use the toggles next to each, or the Select All options for each area. Toggled to the right means included.
- Once all required items have been selected, click Next to continue.
- The third step is the scheduling of the generation of the Runbook if required. If not required, click Create to start the generation. Once the generations is complete, you will receive an email to advise the generation is completed and can be downloaded.
- To enable a schedule, first enable the toggle for Enable scheduling.
- Select the date of the month you want the Runbook to be generated on using the calendar.
- If you require a regular generation, enable the Recurring Frequency toggle, and enter the frequency in months (once a month, once every 2 months, etc.).
- Click Create when the schedule is set. The Runbook will be created as per the frequency configured, you wlill receive an email to advise once generation is completed so you may download the Runbook.
- The processing Runbook can be seen in the Scheduled Runbooks information panel in the dashboard. If needed, you can cancel the generation by clicking the Cancel option in the Actions column.
- Once you have received the email advising that the generation is complete, navigate back to Runbooks via Settings > Import/Export > Generate Runbooks. The Runbooks information panel shows your generation status. Click Download to retrieve the generated Runbook.
If you choose Credentials, you have the option to have passwords Masked (as asterisks) or Unmasked (plain text). If you choose Unmasked you will not be able to set a schedule for the Runbook generation during the third step.
Depending on the number of items and number of clients you are generating at once, this process can take up to 24 hours
Generated Runbooks
Where you have generated multiple Runnbooks, to download all at once, or a selection, as a.ZIP file.
- Navigate to Settings.
- Click Import/Export.
- Click Generate Runbooks.
- Scroll down to the Runbooks section of the page
Download multiple Runbooks
- Select multiple generated Runbooks for download by ticking the checkbox to the left of the required Runbooks
- Click the Prepare Runbooks for Selected button
- Click OK in the Generating Zip dialog
- You will receive an email when the .ZIP is ready for download.
Download all generated Runbooks