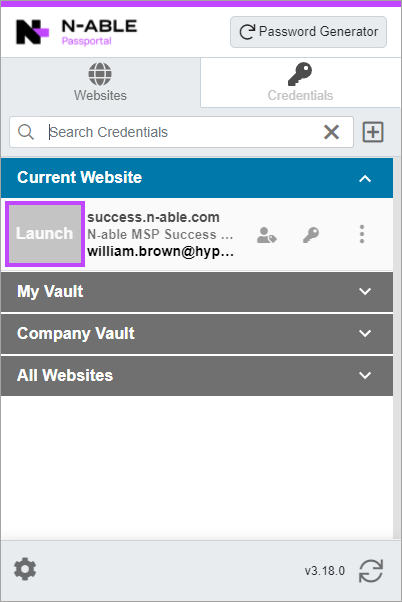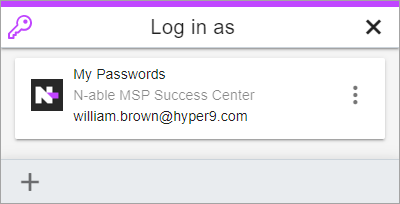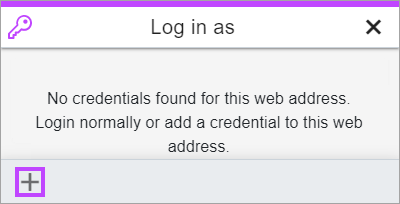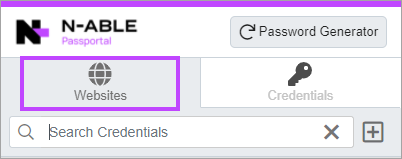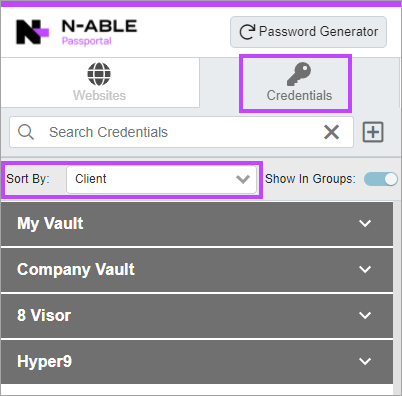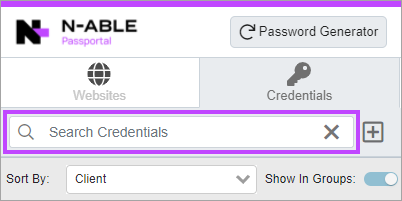Cross-Browser Extension - Using and Viewing Credentials
Using Credentials
The Launch option allows you to easily jump directly to a site and log in automatically:
- Select the Passportal extension icon.
- Search for and select your desired credential.
- Hover over the credential's icon and select Launch.
On a website with a saved login, you can click on the Passportal icon in the top right corner to copy usernames/passwords should autofill appear to not work for the site.
Username or Password Field Login
You can also click the Passportal icon that has populated in a username or password field of a website. Passportal will provide credentials you have access to that match your current URL.
- Select the credential you require to populate the fields with the credential details.
- If there are no credentials saved for the website, the pop-up will advise this. Click the Add button to add the credential if required.
Auto-Login
Auto-Login is an option you can enable in Cross-Browser Extension - Settings. With this setting enabled, the extension will attempt to use the first account it finds with a matching domain/URL and automatically populates the credentials, and logs in.
Viewing Credentials
You can find your credentials in 3 different ways within the Passportal browser extension.
Using the Websites Tab
The default Websites tab allows you to easily navigate between credentials stored for the website open on the current tab, any website related credentials in your own vault, or any other credentials associated with websites that you have access to.
Using the Credentials Tab
The Credentials tab will allow you to Sort by Client or Credential Type to easily browse all credentials.
Search Credentials
You can use the Search Credentials field on either tab to quickly find your credentials.