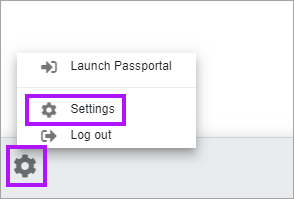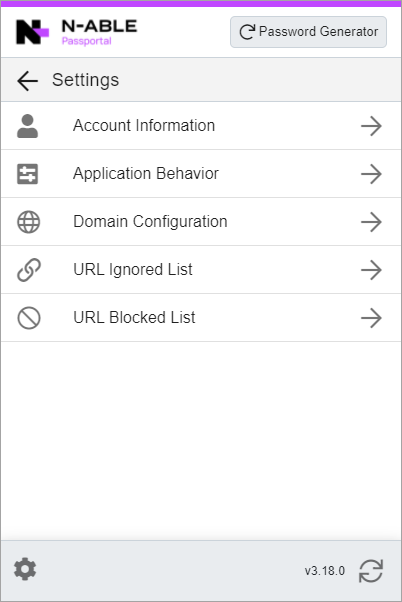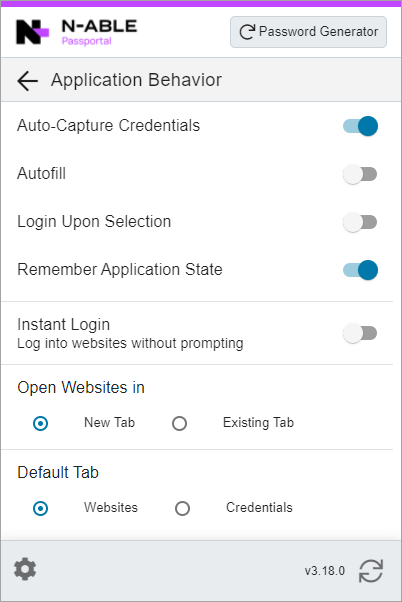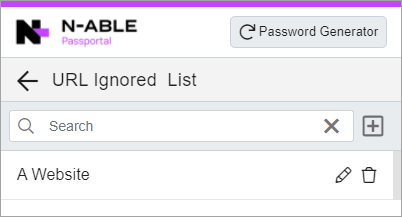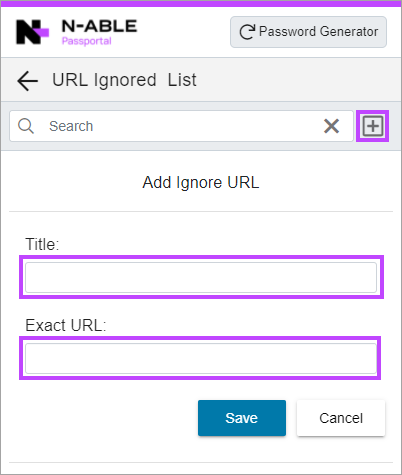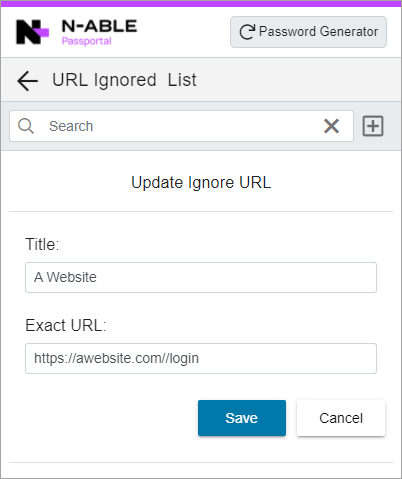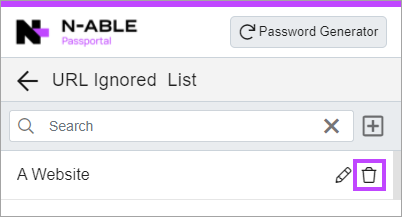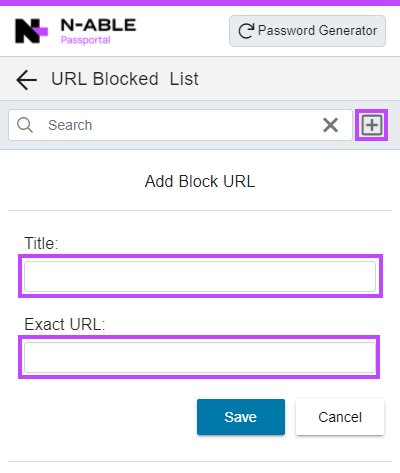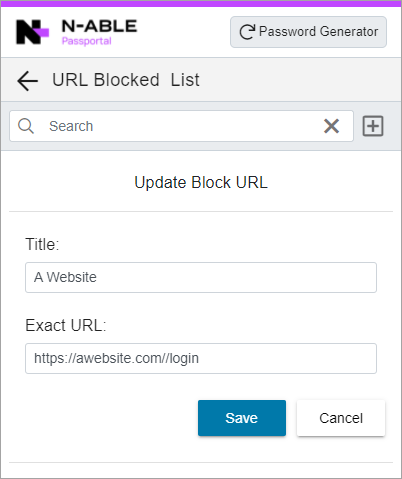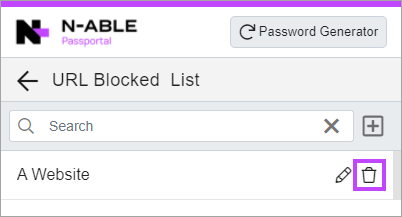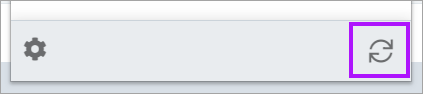Cross-Browser Extension - Settings
User Settings save directly to the user account rather than browser cookies. This unifies the browser extension experience across all browsers, including ignored from saving websites.
To access settings:
- Select the Gears at the bottom of the extension
- Select Settings
- The settings options are displayed in the extension - Select the area of settings you require
Account Information
Displays the Name and Email of the logged in Passportal user.
Application Behavior
The following options are available for customizing the extension behavior:
- Auto-Capture Credentials: Enable/disable prompts to save new credentials.
- Autofill: Automatically fill the first matching credential for a website.
- Auto-Update on Password Change: Updates the credential in Passportal when a change is detected on password update.
- Login Upon Selection: Will attempt to log in when a credential is selected.
- Remember Application State: remembers exactly the spot you were in should a you accidentally close the extension during use.
- Instant Login: Will attempt to autofill and login automatically.
- Open Websites in: Choose how websites launch, select from New tab or Existing tab.
- Default Tab: Choose which tab should be the default view.
- Inactivity Timeout: Controls the duration before being logged out due to inactivity. Any activity in the browser will refresh this timer. Choose from 30 minutes up to 30 days.
- Max Session Length: Controls how long the user can be logged into the device before being force logged out of the app. Choose from 30 minutes up to 30 days.
Inactivity Timeout and Max Session Length can be both be set by the Org Admin to apply to all users globally. If these have been set globally, these options will be unavailable and advisory of global configuration given instead. See Advanced Options for global configuration settings.
Domain Configuration
Domain Configuration will enable you to toggle how you would like the extension to match domains.
- Match Full Domain: Passportal attempts to match the entire domain, including subdomain, before considering the credential a Match for a particular website
- Match Root Domain: Passportal will match any credentials matching the root, regardless of the subdomain. This is the default option
URL Ignored List
Displays a list of URLs where prompts to save a credential are not to be given.
Adding a URL to the Ignore list:
Editing an Ignored URL
Deleting a URL from the Ignored List
- Select the Trashcan icon to the right of the URL
URL Blocked List
The Passportal Cross-Browser Extension will be disabled for URLs on the blocked list.
Adding a URL to the Blocked list:
Editing a Blocked URL
To delete a URL from the Blocked List
- Select the Trashcan icon to the right of the URL
Syncing with your Passportal Account
The extension will automatically sync any changes you make in your Passportal account every 30 minutes, but you can manually force a synchronization anytime by selecting the Sync icon in the bottom right corner.