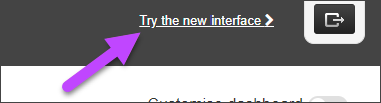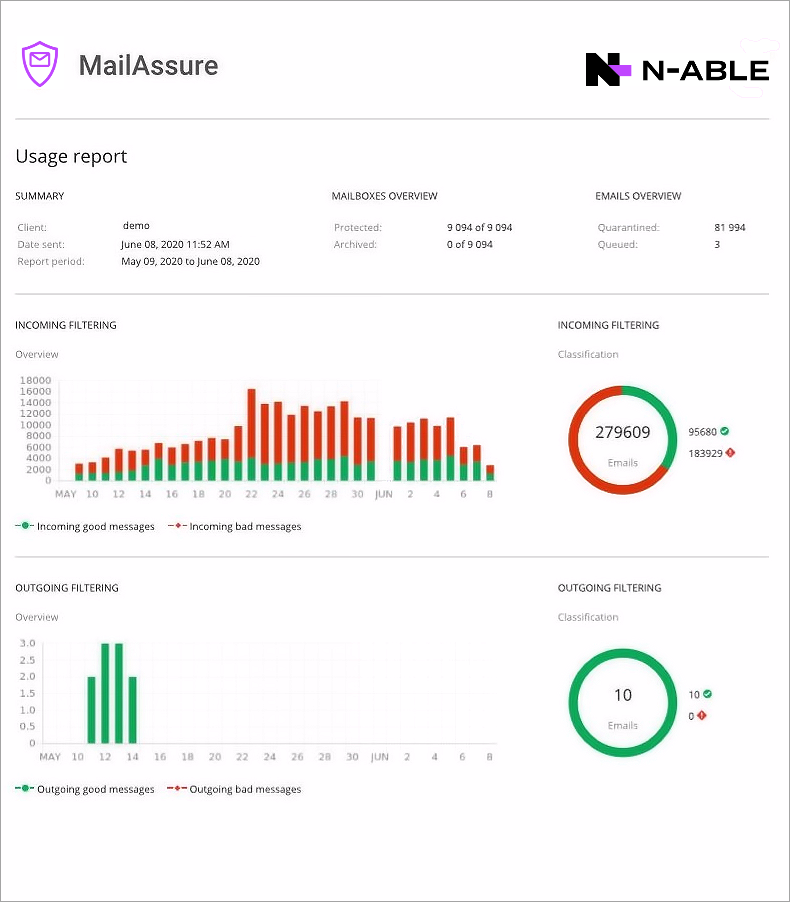As part of our continuing Mail Assure look and feel enhancements, we have released a new Dashboard interface. This interface incorporates an improved widget-based graphical dashboard, a new navigation style along with a platform bar at the top of each page to allow you to quickly and conveniently access your account settings, review our resources and navigate to products in our portfolio.
Please tell us about your experience using the ![]() Help > Submit your feedback link in the Platform bar, as we continue to develop the application over the coming months. We value your feedback so we can provide you with a solution that meets your needs.
Help > Submit your feedback link in the Platform bar, as we continue to develop the application over the coming months. We value your feedback so we can provide you with a solution that meets your needs.
Prerequisites
- Admin level, N-able Login access to https://securemail.management
Information on this can be found on the Setup N-able Login
Access the new Dashboard Interface
- Go to https://securemail.management
- At the login screen enter your SSO enabled Admin credentials to access the Admin Level Control panel
- Where you are not currently logged into the new interface, click on Try the new interface in the top right of the page
This action opens the new interface:
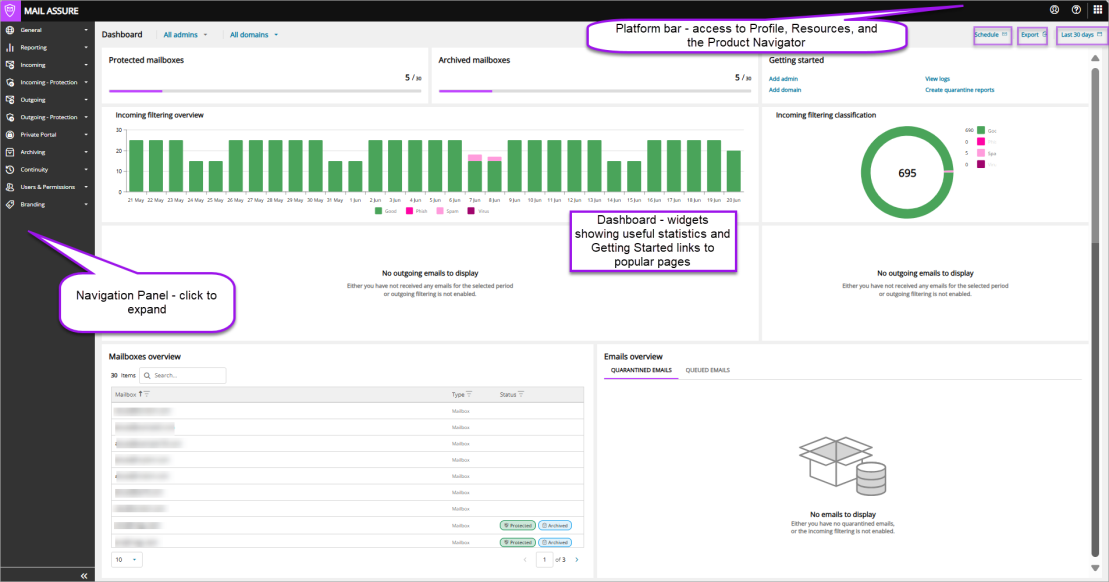
Platform Bar
![]() Account - Contains:
Account - Contains:
- Edit details - Amend the First Name and Last Name associated with your account
- Change email - Change your account's email address
- Change Password - Update your account password
- Enable 2FA - Open the 2FA Setup wizard and enable Two Step Authentication for your account (mandatory)
- User profile - Manage your account settings. Update your password and Use advanced custom filtering rules as well as choose your dashboard language. For security setup a Notification email to alert when your account is accessed from a different IP address or location
- Switch back to classic interface - Leave the new dashboard interface and return to the classic Mail Assure version
- Log out - Exit out of Mail Assure along with any other MSP products you are currently logged into via SSO
![]() Help - Contains:
Help - Contains:
- Online Documentation - Open the Mail Assure help documentation
- N-ableMe - Access N-ableMe, this is your first port of call for any questions you may have regarding the software. Use its "Search our resources" to review Knowledge Base articles and documentation
- Submit a support case - Contact our support team for assistance on any issues you may be encountering
- Submit a feature request - Have an idea on how we can improve Mail Assure? Let us know by submitting to the Ideas Page
- Live chat - You can also contact our support team via our live chat feature for immediate assistance on any issues you may be encountering
- Release notes - Check here for recent updates and changes made to the system. You can subscribe to this page to receive an email any time a change is posted here
- Submit your feedback - Use this link to rate the new interface and go on to provide specific details about your experience
![]() Applications - Lists all applications available to you
Applications - Lists all applications available to you
Navigation Panel
The Navigation panel uses new icons and styling. Use the << and >> buttons at the bottom of the panel to expand and collapse.
Dashboard
The top banner allows you to select the information source to display in the dashboard.
- All Admins - By default the dashboard displays information for All admins. Use this drop-down to search for and select specific admins or return to the All admins dashboard view
- All Domains - The dashboard also defaults to an All domains view. Use the drop-down to search for and select specific domains as well as return to the All domains view
-
Schedule - Use the Schedule option to set up a plan to deliver the dashboard statistics report. Click Schedule on the dashboard. The Schedule PDF report window displays. Select the REPORTING PERIOD and DATA TO INCLUDE from Incoming filtering overview, Incoming filtering classification, Outgoing filtering overview, and Outgoing filtering classification. Select the OTHER DATA TO INCLUDE from Emails overview and Mailboxes overview if required, enter the Email for REPORT DELIVERY, and then click Schedule
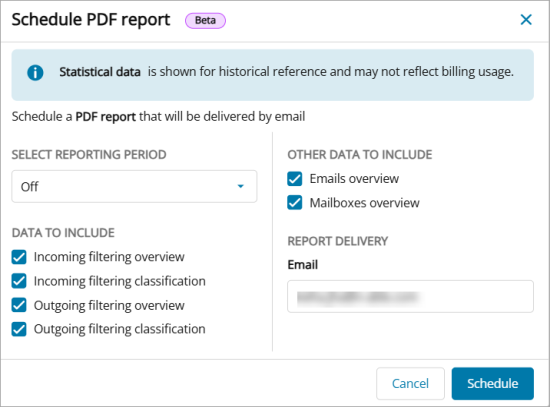
You can schedule the report either weekly or monthly. This setting triggers the report to be delivered either on Monday or on the first day of the month containing the data for the last 7 days or the last 30 days.
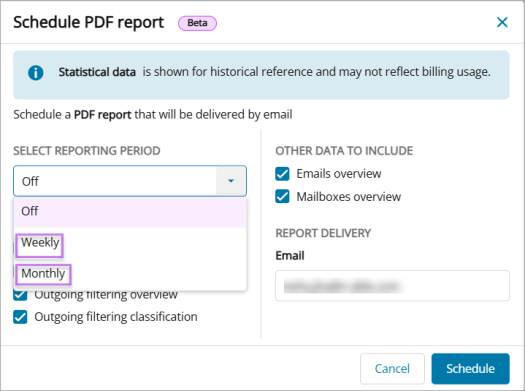
You can select/deselect the data to be included while scheduling. All are selected by default.
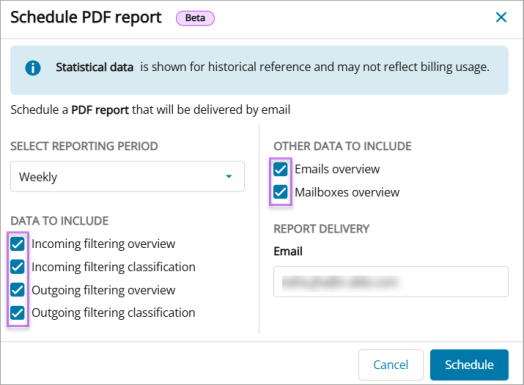
You can update the recipient email address for the report. Be default the window shows the login user's email.
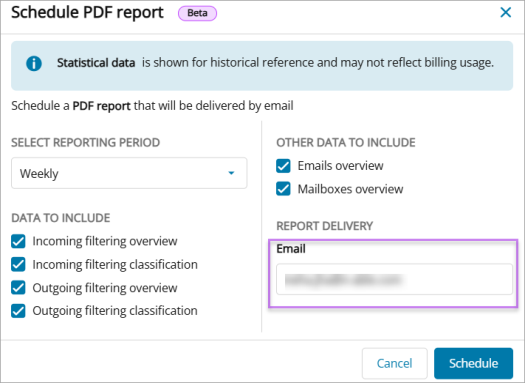
- Export - Use the Export option to create a PDF version of the overview and classification widget information. Select the REPORTING PERIOD and DATA TO INCLUDE from Incoming filtering overview, Incoming filtering classification, Outgoing filtering overview, and Outgoing filtering classification. Select the OTHER DATA TO INCLUDE from Emails overview and Mailboxes overview if required. Select the REPORT DELIVERY method from Download file or Email the file to and enter the report recipient's email address, and then click Export
- Date Range - Click on the calendar icon then select the dashboard's date range. Choose from Quick Picks (Since yesterday, Last 7 or 30 days, Last 3 months) or create your own Custom Range
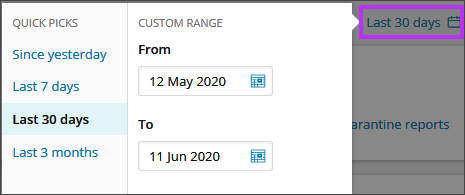
The widgets display a variety of statistics based on the dashboard top banner selection:
- Protected Mailboxes - Shows the sum of billable protected mailboxes for the admin over the selected Date Range, against the total number of mailboxes known to Mail Assure
Please be aware that the number of Protected Mailboxes may take up to 24 hours to update.
- Archived Mailboxes - Shows the sum of billable archived mailboxes for the admin for the selected Date Range against the total number of mailboxes known to Mail Assure
Please be aware that the number of Archived Mailboxes may take up to 24 hours to update.
- Getting Started - Provides quick links to the following popular pages - Add admin, View Logs, Add domain, Create quarantine reports
- Incoming filtering overview - Displays the number of messages handled by the Incoming filter. Click on the chart for a detailed message list
- Incoming email classification - Returns the total number of messages handled by the Incoming filter
- Outgoing filtering overview - Displays the number of messages handled by the Outgoing filter. Click on the chart for a detailed message list
- Outgoing email classification - Returns the total number of messages handled by the Outgoing filter
- Mailboxes overview - Lists all mailboxes including their Protected or Archive statuses. Sort via the drop-down and use Search to filter the results
Please be aware that the Mailboxes Overview widget may take up to 24 hours to update.
- Emails overview - Contains information on Quarantined and Queued Emails. Review information on the emails in each section, sort via the drop-down and use Search to filter the results. When in Quarantine Emails you can choose to Remove from quarantine and Release from quarantine. In Queued Emails you can opt to Remove from queue or Retry delivery
- Good - legitimate and valid emails the system tries to deliver immediately:
- Good
Bad - illegitimate and invalid emails the system quarantined or rejected. These are categorized in the widgets as:
- Phish
- Spam
- Virus