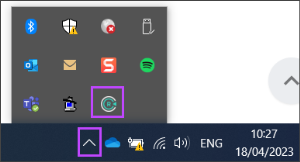You can access some advanced settings through a configuration file belonging to the Recovery Console (config.ini). The file is created automatically during the Recovery Console installation.
Editing configuration file
- Open the Recovery Console installation folder. Find the configuration file found at the appropriate Config.ini location for your operating system
- Enter appropriate settings to the
[General]section - Save the changes and close the file
- Restart the Recovery Console to apply the settings
The only way to quit the application is by right-clicking the "R" icon in the notification area and then clicking Quit in the context menu that opens
Required settings for Recovery configuration file
[General] InteractiveConfigurationRequired=0 InstallationId=372da5d2fa048be724831 AzureDefaultCredentialsFile= AzureDefaultUsername= AzureDefaultPassword=
When you edit the file, make sure the parameters stay in the original sections. The table below lists frequently used parameters.
| Home section | Parameter | Definition | Supported values |
|---|---|---|---|
[General]
|
InteractiveConfigurationRequired
|
Is any configuration required by the user during installation |
|
[General]
|
InstallationId
|
A unique identifier automatically assigned to the current Recovery Console installation. | Text |
Optional Parameters
| Home section | Parameter | Definition | Supported values |
|---|---|---|---|
[Logging]
|
LoggingLevel
|
The level of logging information you require the device to take |
|
[General]
|
VdrRunningFpLimit
|
The number of Continuous Restores allowed to run at a time |
|
For VMware ESXi and Hyper-V targets
| Parameter | Definition | Unit of measurement | Supported Values |
|---|---|---|---|
VdrCheckReportSystemLogCount
|
Use this setting to customize the number of system log events to display in email notifications created after the completion of a virtual disaster recovery session. The count starts from the newest events. To create a notification, you need to enable the Start the virtual machine after restore and take screenshot setting in your virtual disaster recovery settings and then create an event-based notification rule in the Cloud Management Console. |
Log Count |
|
VdrVmBootDelayInSeconds
|
Use this setting to customize the Virtual Machine boot delay | Seconds | Whole numbers (1 or more) |
VdrVmBootTimeoutInSeconds
|
Use this setting to customize the Virtual Machine boot timeout | Seconds | Whole numbers (1 or more) |
Enable debug logging
Here is how to enable debug logs:
- Open the configuration file as above
- Add a new section with the following content to the bottom of the configuration file:
[Logging] LoggingLevel=Debug
- Restart the Recovery Console
- Try to reproduce the issue