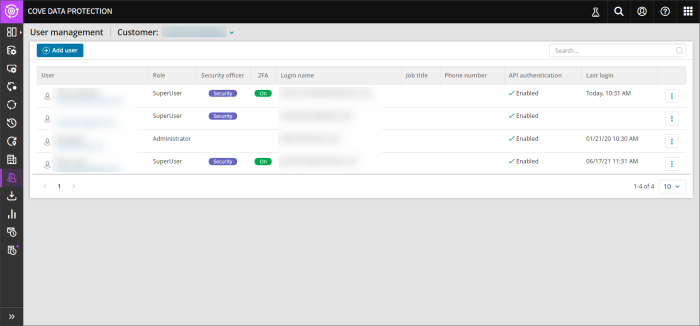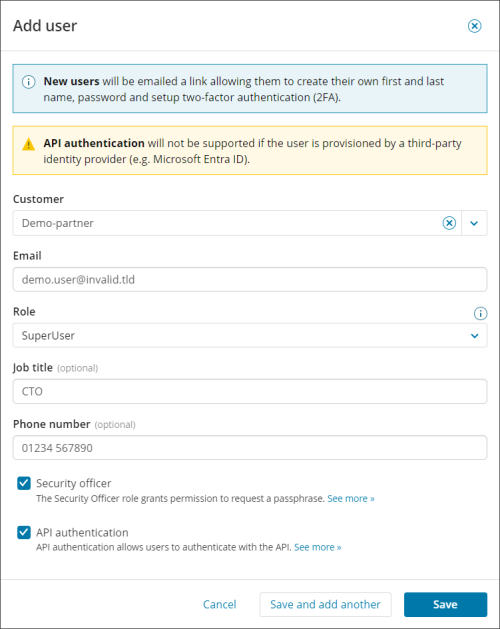Users (or user accounts) are required for access to the Console and other Cloud services.
- There are several user roles to choose from. They make it possible to differentiate access to data and features within a company.
- Customers can have an unlimited number of users.
User roles
The following user roles are available:
- SuperUser
- Administrator
- Manager
- Operator
- Supporter
Security Officer is an additional setting which can be applied to certain roles to provide additional access to generate a passphrase:
- SuperUser
- Administrator
- Manager
- Operator
Key
The following icons indicate availability:
| Key | Status | Description |
|---|---|---|
|
|
Available | Is available for all |
|
|
Limited Availability | Is available for with limitations (see Note for additional information) |
|
|
Read Only | Is available in read only mode |
|
|
Not Available | Is not available |
Please see the table below for access permissions available to each of the roles.
| Task | SuperUser with security officer | SuperUser | Administrator with security officer | Administrator | Manager with security officer | Manager | Operator with security officer | Operator | Supporter |
|---|---|---|---|---|---|---|---|---|---|
| Automatic Deployment |
|
|
|
|
|
|
|
|
|
| Export of monthly device statistics |
|
|
|
|
|
|
|
|
|
| Generating passphrases |
|
|
|
|
|
|
|
|
|
| Launching backup devices remotely |
|
|
|
|
|
|
|
|
|
| Recovering data in Backup Manager |
|
|
|
|
|
|
|
|
|
| Recovering data in Recovery Console |
|
|
|
|
|
|
|
|
|
| Recovery Testing |
|
|
|
|
|
|
|
|
|
| StandBy Image |
|
|
|
|
|
|
|
|
|
| Recovery Locations |
|
|
|
|
|
|
|
|
|
| Managing backup profiles |
|
|
|
|
|
|
|
|
|
| Managing contact notes |
|
|
|
|
|
|
|
|
|
| Managing contacts |
|
|
|
|
|
|
|
|
|
| Managing customers |
|
|
|
|
|
|
|
|
|
| Managing devices |
|
|
|
|
|
|
|
|
|
| Managing Microsoft 365 domains |
|
|
|
|
|
|
|
|
|
| Managing retention policies |
|
|
|
|
|
|
|
|
|
| Managing security officers |
|
|
|
|
|
|
|
|
|
| Managing users |
|
|
|
|
|
|
|
|
|
| Managing views |
|
|
|
|
|
|
|
|
|
| Sending remote commands to devices |
|
|
|
|
|
|
|
|
|
Adding users
You can add new users for your own company and for your customers. Here are steps to follow:
- In the vertical menu, click User management
- Click Add user
- Fill out the fields as fully as you can
- Ensure that you check API Authentication if the user needs to be able to log in to the platform via an API call
- Ensure you check Security Officer if the user role if the user needs to be able to generate a passphrase
- Click Add to apply the changes
If disabled, the user cannot log in to the platform via API. They will only be have access via the Web portal.
API authentication is not supported for users who are provisioned by any third-party identity provider (e.g. Microsoft Entra ID).
The owner of the new user account will get an email notification with a password setup link.
Editing users
You can change any of the settings configured for a user except for the log-in name. Here is how to:
- Click the pen icon next to the name of the user you want to edit
- Edit the settings as required and click Save to apply
Adding a user's first and last name is no longer possible when adding the new user, and is only available to add in the Edit window by that user.
For extra security, users control password management. To change their password the user goes to Login to the Backup Console, selects Forgot password? then enters the their email address to Reset your password.
Where this email address corresponds to a user in the system, we send an email notification containing a link to reset their password.
API Authentication can be enabled and disabled for users after they have been added through the edit user functionality.
Removing users
Here is how to remove a user from the system:
- Click the trashcan icon next to the name of the user
- Confirm your intention to proceed
After a user is removed, it will not be possible to access the Console with the deleted user account. All people logged in under that account will be logged out within the next 15 minutes.
Managing security officers
The first SuperUser who logs in to the Console is immediately flagged as a security officer. Only security officers can manage other security officers including themselves.
To add a user with the security officer permissions, do the following:
- Log in to the Management Console as a user with security officer permissions
- Navigate to the User Management module
- Click Add user
- Set the user role to SuperUser, Administrator, Manager or Operator
- Select the Security officer checkbox
- Click Add
You can also grant or remove security officer permissions to existing SuperUsers if necessary (see Edit user dialogue).
Each customer of the reseller or end-customer level must have at least 1 security officer. You cannot delete the last security officer.
Single Sign-On
Users log into the Management Console through a Single Sign-On service.
Our N-Able Single Sign-On (SSO) service is a convenient way for you to access our SSO products (including Take Control, MSP Manager and N-sight) with a single set of login credentials.
Please be aware that any changes to your SSO credentials, including username and password updates, will apply to all of our SSO supporting products and the N-AbleMe.
Please visit N-Able Single Sign-On (SSO) in Management Console for further information.