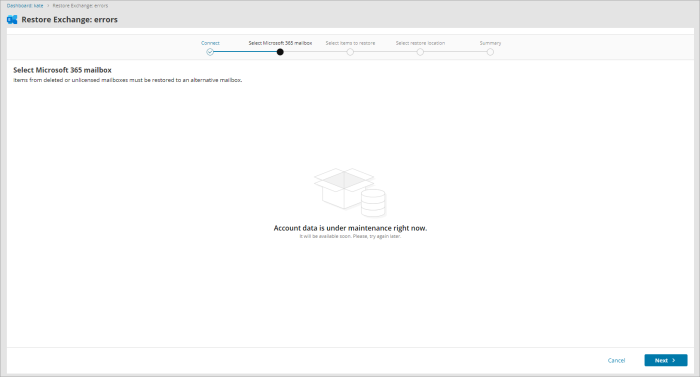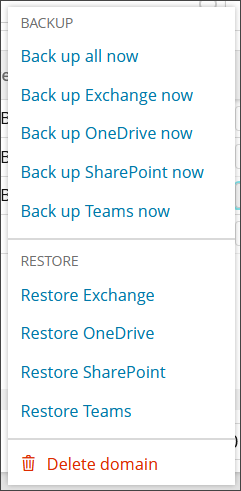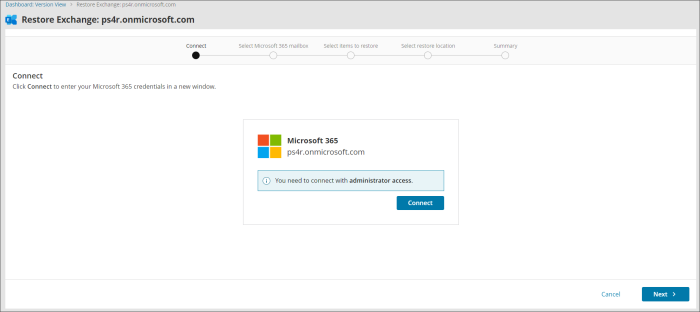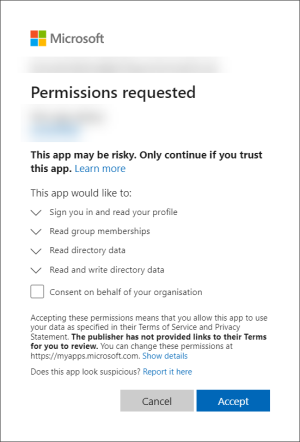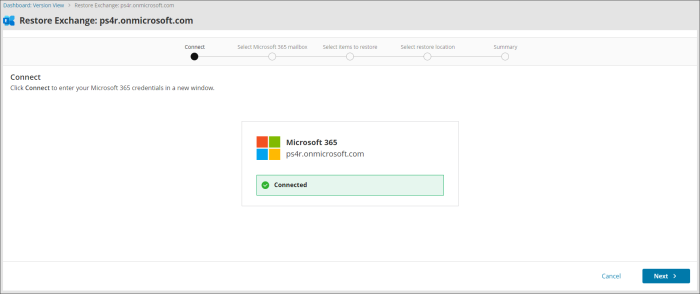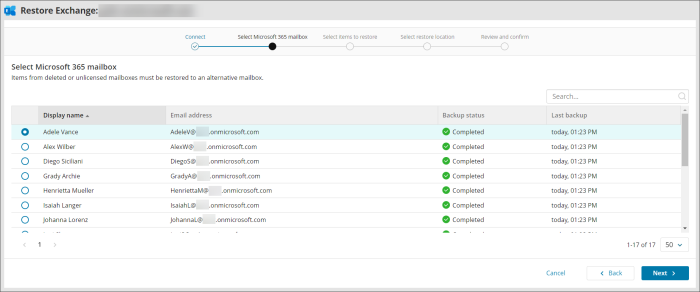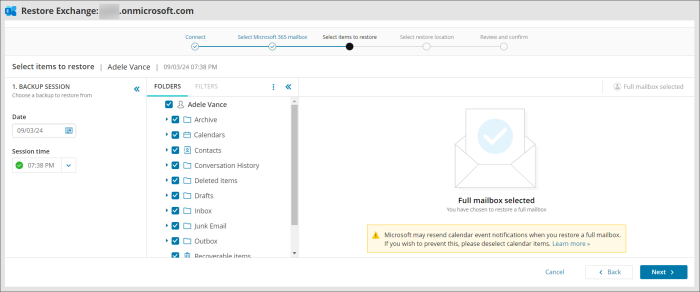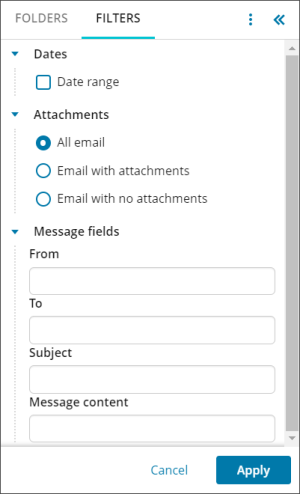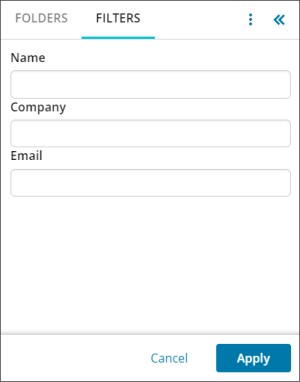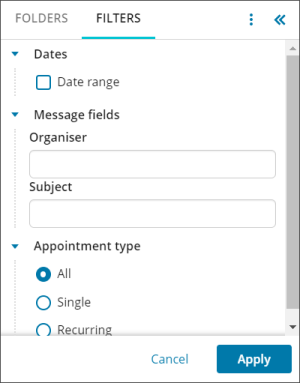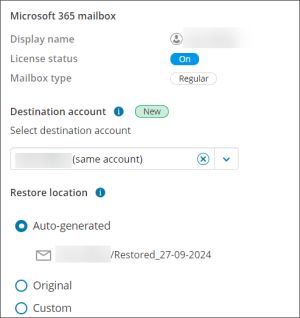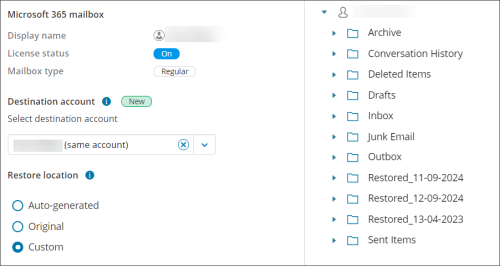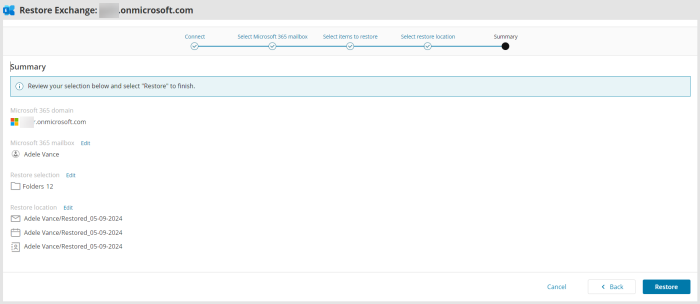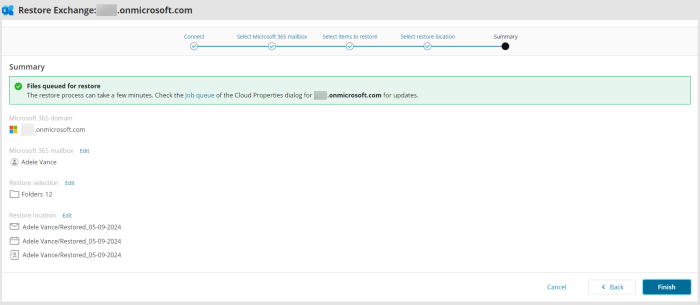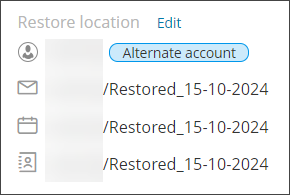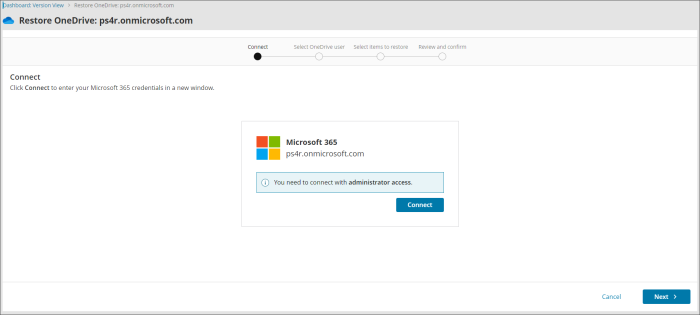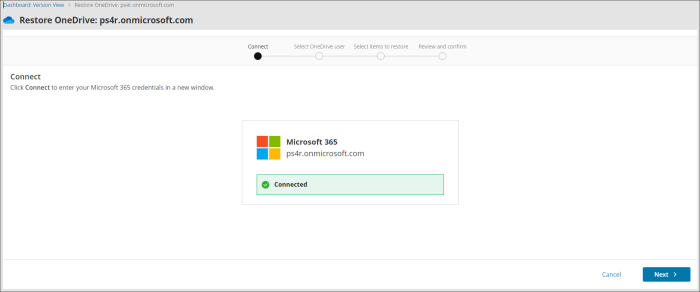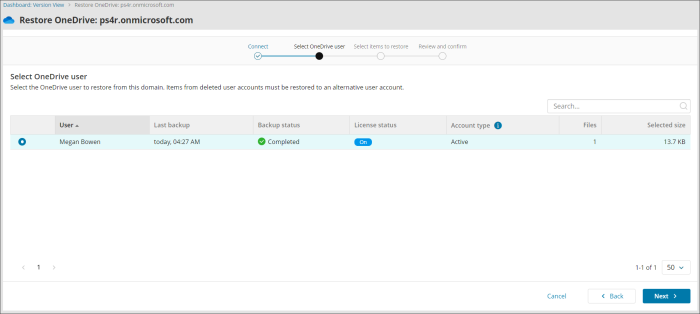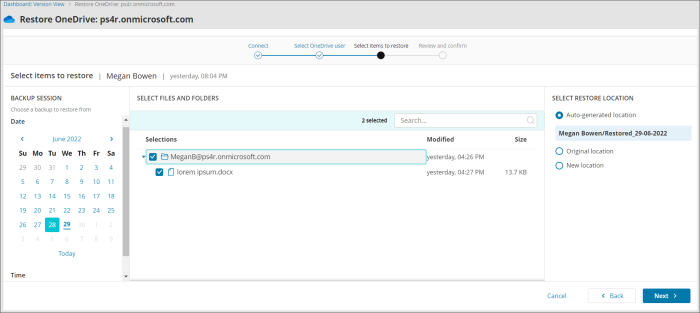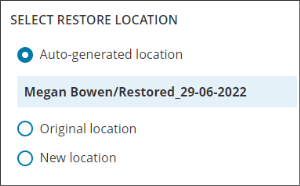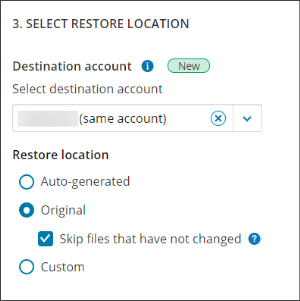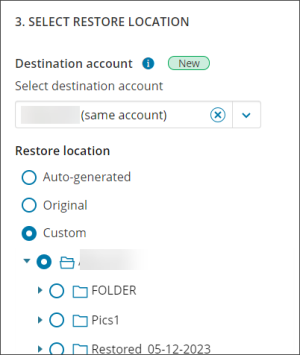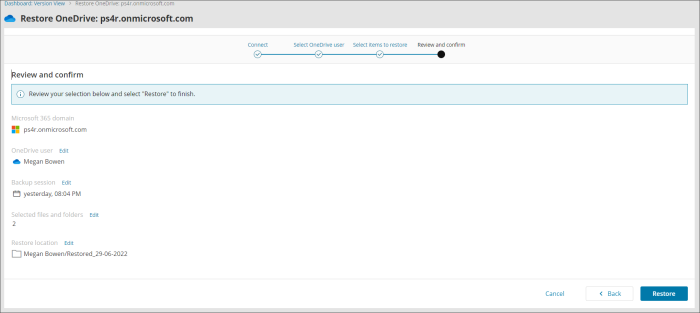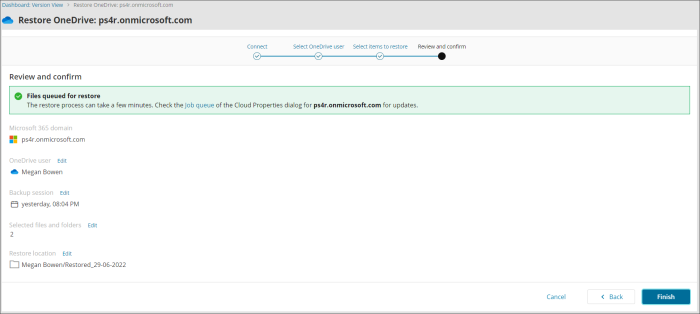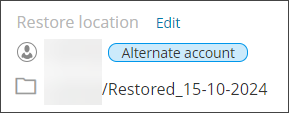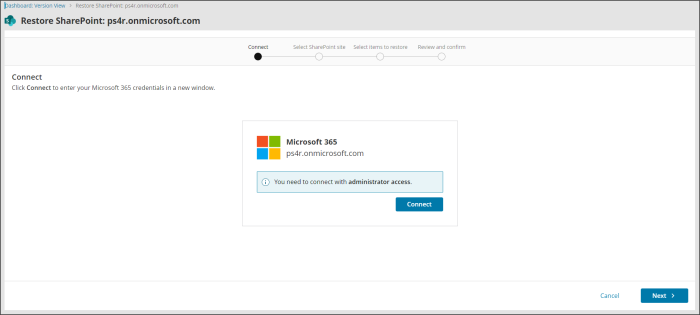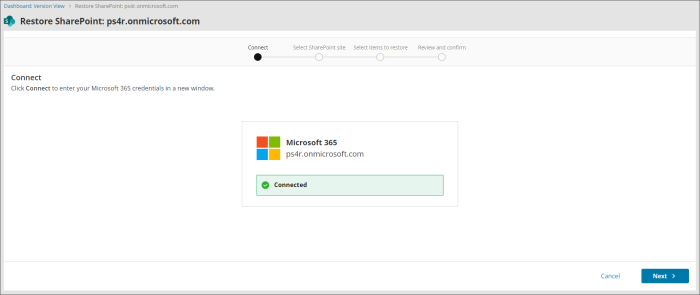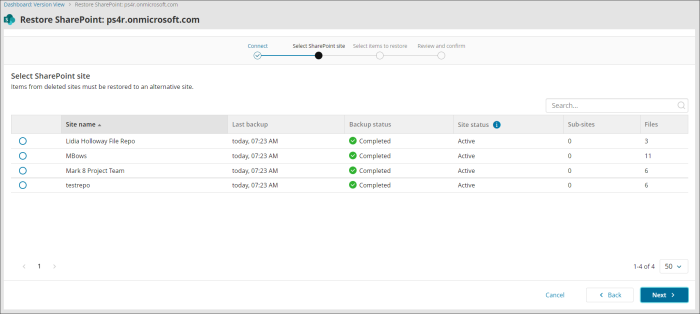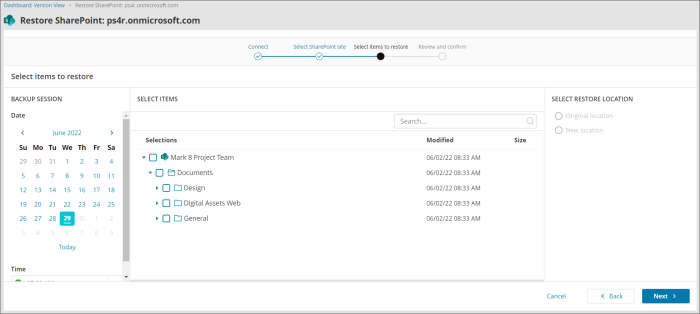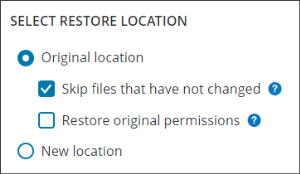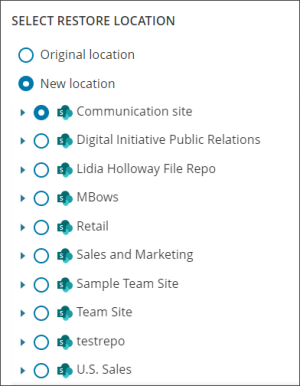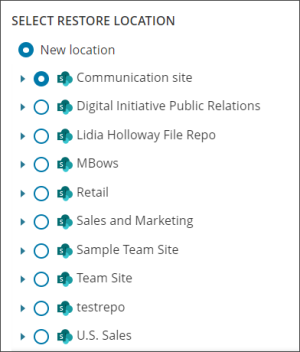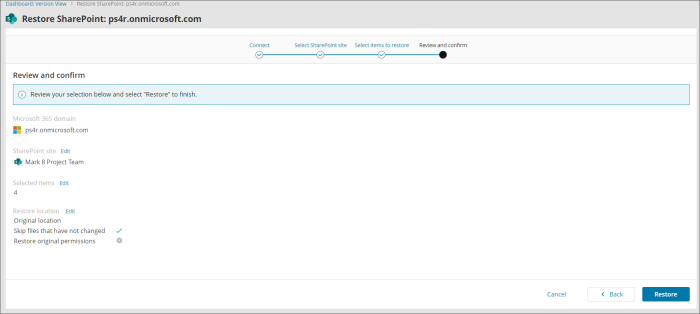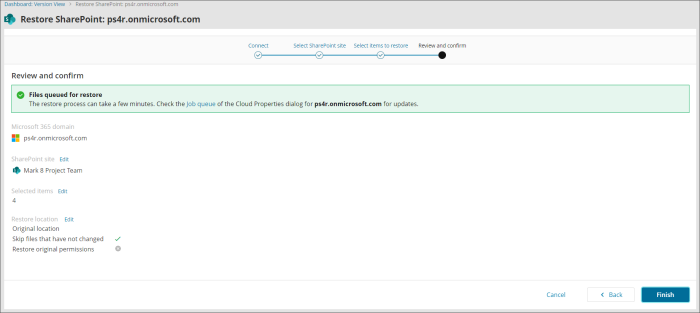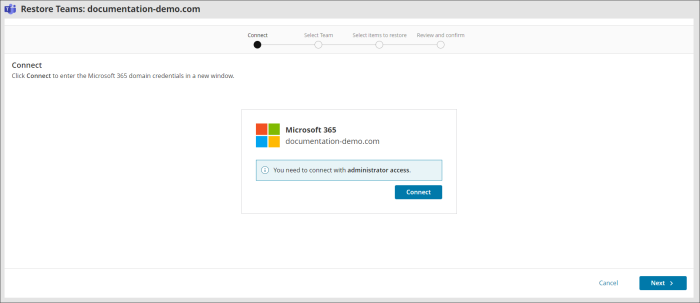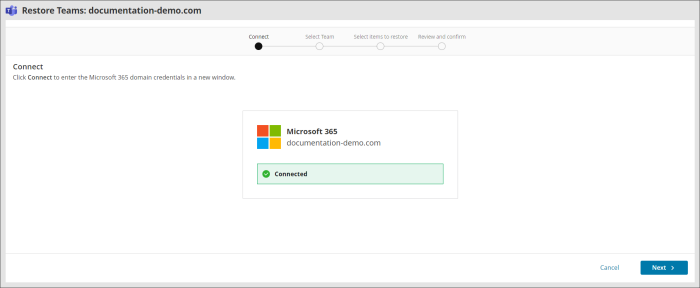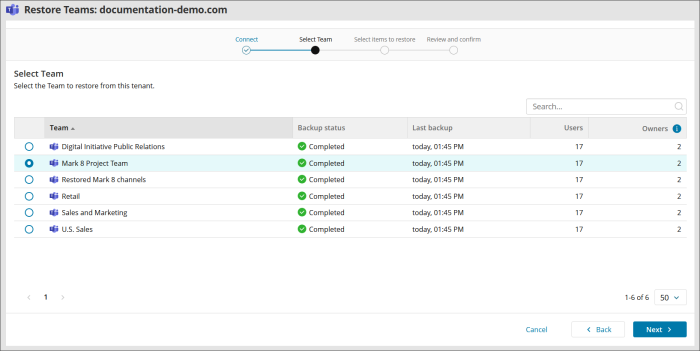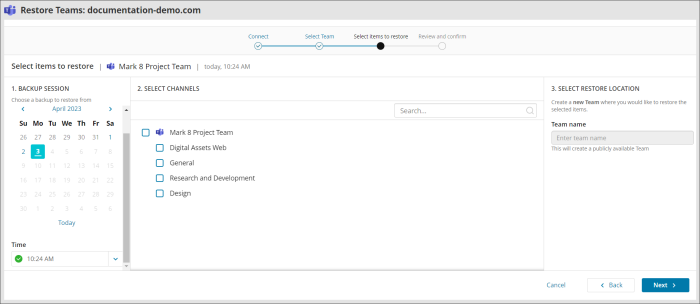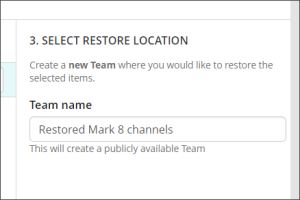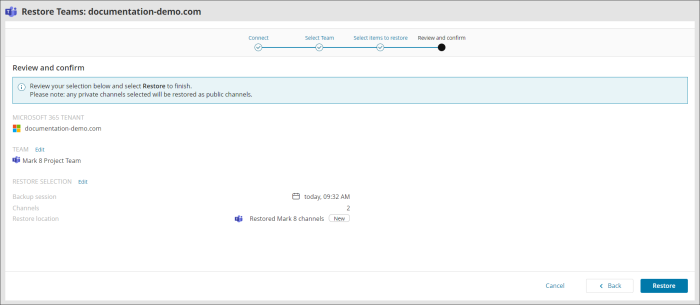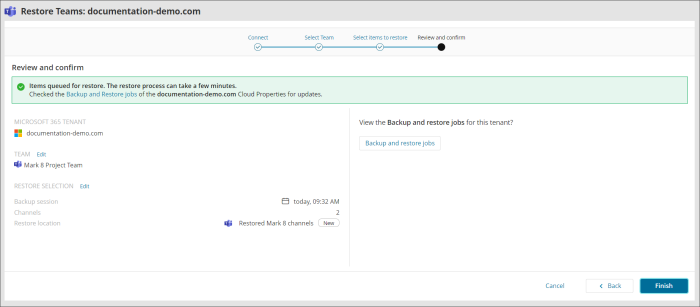For detailed steps on restoring data for each of the Microsoft 365 services, select the appropriate service's instructions below. Before you begin, ensure you have met the necessary requirements:
Requirements
The following account types are required:
- A Security Officer role (for initiating a restore)
- A Global administrator account for Microsoft 365
To restore data to a newly created Exchange mailbox or OneDrive account you have to login at least once to the created mailbox/account
N-able may perform maintenance on the account data to improve performance. The duration of such maintenance is expected to be short and the restore will available shortly.
Instructions
- Log in to the Management Console as a user with Security Officer permissions
- Open the action menu for the domain and click Restore Exchange
- Connect to the Microsoft 365 Exchange domain with administrative account credentials
- Accept the required permissions
- You will receive a confirmation that the connection has been successful for the restore
- Select the mailbox you wish to restore items from
- Select the backup session you wish to restore from
- Select the data to restore
and click Next
- From the Folders tab:
- Whole mailbox (by ticking the mailbox name)
- Archive
- Calendars
- Contacts
- Conversation History
- Deleted items
- Drafts
- Inbox
- Junk Email
- Outbox
- Recoverable items
- Sent items
Microsoft may resend calendar event notifications when you restore a full mailbox. If you wish to prevent this, please deselect calendar items.
- Select the folder you wish to filter from the list and move to the filters tab
It is possible to filter for Inbox, Deleted Items, Drafts, Junk Email, Outbox, Recoverable items, Sent items or any additional folders by:
- Date range
- Attachments
- All email
- Email with attachments
- Email with no attachments
- Message fields
- From
- To
- Subject
- Message content
It is possible to filter for contacts by:
- Name
- Company
It is possible to filter for calendars by:
- Date range
- Message fields
- Organizer
- Subject
- Appointment type
- All
- Single
- Recurring
When restoring Calendar items, these will not be placed back into the original calendar location. Instead these will be placed in a folder titled "Restored_DD-MM-YYYY", where "DD-MM-YYYY" is the recovery date, in the mailbox.name/Calendar/ folder.
Or
- From the Folders tab:
- Select the destination account for the restored data from the dropdown
You may request to disable the ability to select a restore destination at a different account by contacting N-able support
Exchange items from an active account can be restored to either the same account or another account. Exchange items from a deleted or unlicensed account can only be restored to another account.
- Select the restore location for selection from:
- Auto-generated
- Original
If selecting a different recovery destination account, the Original option will no longer be available
Where a mailbox has been deleted or is unlicensed, you will only have access to restore to an Auto-Generated or a Custom location.
- Custom
If you select multiple types of data to restore in Exchange (e.g. calendar events and emails) you will not be able to restore to a custom location.
-
Confirm your intention to start the recovery and close the wizard
Microsoft may resend calendar event notifications when you restore a full mailbox. If you wish to prevent this, please deselect calendar items.
If you do not see the authentication page, make sure your browser is not blocking pop-up windows.
- Log in to the Management Console as a user with Security Officer permissions
- Open the action menu for the domain and click Restore OneDrive
- Connect to the Microsoft 365 OneDrive account with administrative account credentials
- Accept the required permissions
- You will receive a confirmation that the connection has been successful for the restore
- Select the account you wish to restore items from and click Next. You will see the list of backed up accounts, backup status of the account, the account type (Active or Deleted), number of files and the size of the accounts selection.
- Select the backup date on the left and backup session from the dropdown below if more than one backup was completed on that date.
- Make your selection of the files and folders to restore from the backup tree
- Select the destination account for the restored data from the dropdown
You may request to disable the ability to select a restore destination at a different account by contacting N-able support
- Select the restore location for selection from:
- Confirm your intention to start the recovery and close the wizard
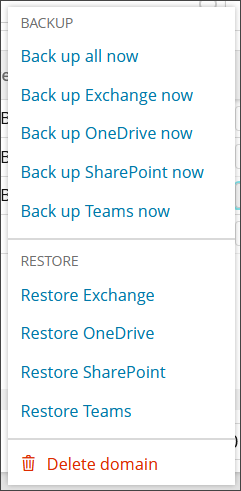
If you do not see the authentication page, make sure your browser is not blocking pop-up windows.
Tick Consent on behalf of your organisation if you wish to allow this app access to the specified resources for all users in your organisation. No one else will be prompted to review these permissions.
- Log in to the Management Console as a user with Security Officer permissions
- Open the action menu for the domain and click Restore SharePoint
- Connect to the Microsoft 365 SharePoint account with administrative account credentials
- Accept the required permissions
- You will receive a confirmation that the connection has been successful for the restore
-
Select the site you wish to restore from
You will see the list of backed up sites, backup status of the site, the site status (Active or Deleted), number of Sub-sites and number of files.
- Select the backup date, backup session and then the items restore from the backup tree
-
Select the restore location for items, which will be in a panel to the right or below the data selection
Regular Sites
When restoring to the Original Location, you will also see an option to restore original permissions. You can find information on Microsoft 365 SharePoint Permissions here.
Deleted Sites
- Confirm your intention to start the recovery and close the wizard
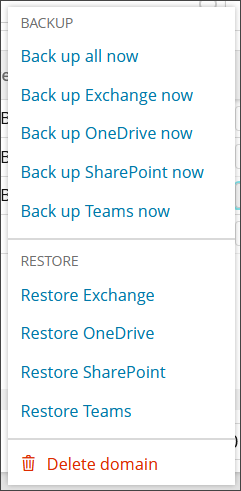
If you do not see the authentication page, make sure your browser is not blocking pop-up windows.
We cannot restore SharePoint site collection. In cases where site collection has been deleted, you will need to recreate this manually.
- Log in to the Management Console as a user with Security Officer permissions
- Open the action menu for the domain and click Restore Teams
- Connect to the Microsoft 365 Teams account with administrative account credentials
- Accept the required permissions
- You will receive a confirmation that the connection has been successful for the restore, click Next to proceed
- Select the Team you wish to restore from and click Next
You will see the list of backed up teams, the backup status of the team, the time and date of last backup, number of users and number of owners
- Select the backup session using the calendar and time dropdown and then select the channels to restore from the backup tree
- Provide a new Team Name of the recovery location where you would like to restore the selected items
- Click Next
- Confirm your intention to start the recovery and close the wizard
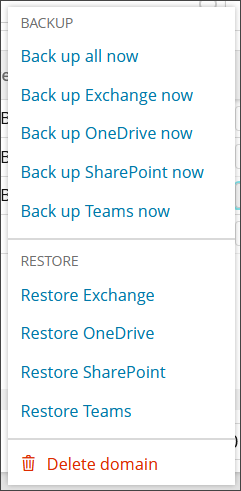
If you do not see the authentication page, make sure your browser is not blocking pop-up windows.
User Actions Audit
If an Exchange or OneDrive restore has been actioned for a domain, this will be noted in the Device Properties > Audit tab.

Cancel Restore
Currently only SuperUser or Manageruser roles can perform this action, for all other roles this action is not allowed.
To cancel a currently running restore:
Only restores can be canceled, backups cannot.