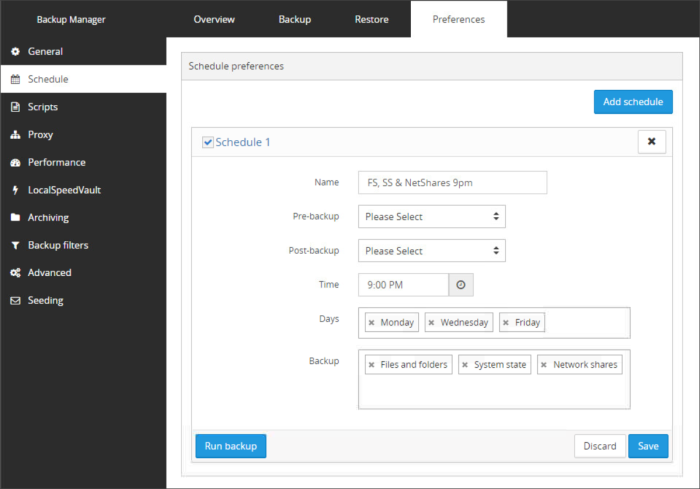The most convenient method of configuring backups is to set up a backup schedule which will automatically run the backups without requiring you to intervene.
You can create multiple schedules for each device, for example if you want Files and Folders to run at 9am but you want Files and Folders, System State and MySQL to run at 9pm.
Create Schedule
To create a backup schedule:
- Launch the Backup Manager for the device
- Open the Preferences tab
- Click Schedule
- Select Add Schedule
- Give the schedule a name - make this something relevant to the backup configured such as "FS, SS & MyS 9pm"
- Optional - If you have created any scripts, these can be selected to run before the backup (Pre-backup) or after the backup (Post-backup) by selecting them from the given dropdowns.
- Set the time for the backup to run
- Choose the days on which you want the backup to run
- Select the data sources to backup
- Click Save
If you want to back up a data source regularly, it must be configured for backup as well as selected in a schedule or a profile. This can be done by following the Schedule steps above.
If you have not configured the backup selection, the schedule will run, but as no data source configuration exists, nothing will be backed up.
Disable Schedule
If you have multiple schedules listed in this page, you can enable or disable them by ticking the check box beside the name of the schedule. Disabling a schedule does not delete it, but will stop it from running until you manually enable it again.
Edit Schedule
To edit a schedule, you just need to expand the schedule in question, make the necessary changes and click Save.
Delete Schedule
To delete a schedule, click the X to the right of the schedule name, you will be prompted to confirm deletion of the schedule - click Yes.
Please note, once a schedule has been deleted, it cannot be undeleted and would have to be recreated manually.
Save
You must make sure to save any changes you make before moving away from this page.