Upload a Template and Configure the UI Controls
This is the fifth topic in the tutorial about configuring UI controls.
You cannot edit the UI controls for Sub-reports and Report Parts.
There a two modes available for changing the UI controls:
- Simple Mode
- You can reorder the prompts as they appear in the UI for the user at run time.
- You can view and edit Parameter Type.
- Advanced Mode
- You can change a number of additional UI controls such as validation groups and various dependencies.
What do you want to do?
Access the UI controls change page.
Learn about and use the Simple Mode.
Learn about and use the Advanced Mode.
See how your changes appear in the runtime version of the report.
- In Report Manager, click the gear icon in the upper right of the Reports Console window.
In N-able N-central, navigate to Administration > Report Manager > Administration Console.
- Click Custom Report Management.
- Click Edit next to the report for which you want to change the UI controls.
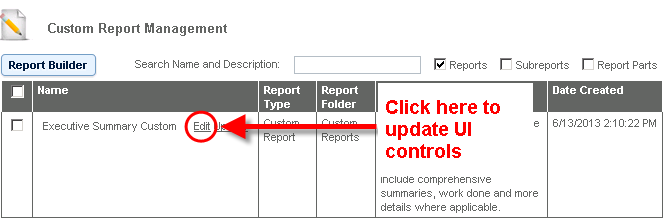
Before reading this topic, you may want to review About Custom Reports, if you have not already.
After completing this topic, you will have learned about:
- The two Modes: Simple and Advanced
- What it means to edit the UI controls: Side-by-side editing and runtime
- How to upload a Template and configure UI controls
- How to set up a Validation Group
- How to set up Data Dependency
- How to set up Visibility Dependency
- About Required Field and Default Value
- UI control features: Definition and Description
There are two modes in which to view the UI control configuration screen in Custom Report Management: Simple and Advanced.
Simple Mode
Simple Mode is visible when:
- A custom report is uploaded, and UI configuration is required
- A custom report is edited through the Custom Report Management screen
In Simple Mode you can:
- Reorder the prompts as they appear in the UI for the user at run time
- Edit the hint help if required
- View and edit Parameter Type if required
Popup image of the Simple Mode screen features:
![]()
![]()
Advanced Mode
After the Advanced Mode check box is selected, the following additional UI control properties appear:
- Validation Groups
- Data Dependency
- Visibility Dependency
- Required Field
- Default Value
- Insert Line Above
Popup image of the Advanced Mode screen features:
![]()
![]()
You can edit the properties of UI controls which determines what the user will see at runtime.
The screen shot, "Editing and Runtime", below shows two views of the Availability Comparison Template. On the left is the Editing view. This is what you see when editing UI control parameters in the Custom Report Management (CRM) screen in the Administration Console. On the right is the Runtime view. This is what the user sees at run-time when they are setting up the report to run.
When you are in Custom Report Management:
- You can reorder the prompts to determine how they will display at runtime.
When creating custom reports, you will need to edit the UI controls so that the reporting period and start and end date parameters appear at the top of the list in the following order:
- Period (for those reports that require this parameter)
- Start Date
- End Date
If this order is not maintained, the report will not generate.
- You can provide the hints that will display for the user.
- You can set up data dependency on UI controls, so that the selection of one UI control parameter populates another. For more information, refer to Setting up a Data Dependency.
- You can hide some items and make their visibility dependent on the selection of another item. For more information, refer to Setting up a Visibility Dependency.
- You can assign two or more parameters to a validation group. This allows a user to select one item from any of the group to populate a list, or forces the user to make a selection from one of a group. For more information, refer to Setting up a Validation Group.
- You can provide visual separation of the UI at runtime by inserting a line across the UI screen.
![]()
You can upload the same version we are using by going directly to a version of the Availability Compliance Template that was provided in your installation directory. We are going to talk about each column in the Custom Report Management screen in order of appearance, left to right.
- Login to the Administration Console.
- Click Custom Report Management.
- Click Upload Custom Report.
- Click Browse and navigate to your local installation directory, N-able Technologies > Report Manager > reports > Templates > Availability Comparison Custom.rdl.
- Click Open.
- Click Next.
- In Simple Mode, you can do the following:
- Reorder the prompts as they appear in the UI for the user at run time
- Edit the hint help if required
- View and edit Parameter Type if required
- Select the Advanced Mode check box.
The report opens in the "Simple Mode".
![]()
![]()
![]()
|
What is a Validation Group? A Validation Group is a group of two or more parameters that will allow a user to either choose certain UI controls, or force a user to select a specific UI control.For example, create a Validation Group for the following reasons:To allow a user to pick any of the contents of the grouped UI control types to filter the contents of a dependent UI control. To force a user to pick at least one of a group of UI controls, for example, one of a group of check boxes. |
We are going to create a Validation Group and include the following parameters: Device_Class_ID, Rule_ID, and Device_ID.
- Locate the Validation Groups column
- Select the + icon in the top right of the Validation Groups column header and type "GRP_1".
- Click the + button.
- In the Validation Groups column, assign the following to GRP_1:
- Device_Class_ID
- Rule_ID
- Device_ID.
You can name a Validation Group anything you like, the suggestion is to start with 1, and then 2, and so on.
![]()
At run time, the Service List UI control will be populated when the user selects a Device Class, or a Rule, or a Device.
![]()
|
What is Data Dependency? Data Dependency allows filtering of the contents of one parameter type based on the selection of another. |
Data dependency is editable in Advanced Mode.
- Click the drop-downs to view the dependencies available for each of the following UI controls: Device Class List, Rule List, Device List, and Service List. The number of parents for a UI control grows as the UI control descends the hierarchy in the database. Device Class List has only one parent to be dependent upon; Service List has a possibility of four parent UI controls.
- When a user selects a Customer, we want Device Class List, Rule List and Device List populated for that customer, without any filtering, other than on Customer (no water fall effect).
- For each of these UI controls, select Customer List from the Data Dependency drop-down.
- You may have noticed that there are + and - toggles under each of the drop-down lists in the Data Dependency column.
- For Services List, click the + under the Data Dependency drop-down twice to add two more UI controls as parent controls.
- Click the first drop-down and select Rule List.
- Click the second drop-down and select Device Class List.
- As these UI controls have already been grouped (GRP_1) this means that when any of these controls are selected, the Service List control will be populated.
![]()
![]()
![]()
![]()
![]()
Device Class List, Rule List and Devices List are populated (and filtered on Customer) when a Customer is selected from the Customer List box.
![]()
Review the screen in Simple Mode. Parameter types have been matched to Data Types and Data Dependency for the following Parameter Types (UI controls that user will work with at run time) has been filled in:
| Parameter Type/UI Control | Data Dependency |
|---|---|
| Device Class List | Customer List |
| Rule List | Device Class List |
| Device List | Rule List |
| Service List | Device List |
![]()
These dependencies are a direct reflect of the hierarchy of UI controls that exists in the database, listed in the following table:
| Child Parameter Type | Parent Parameter Type |
|---|---|
|
Customer List |
SO Customer List |
|
Service List |
Device List |
|
Device Class List |
Customer List |
|
OS List |
Device List |
|
Device List |
Rule List |
|
Rules List |
Device Class List |
|
Event Category List |
Device List |
At run time all Lists except Customer are empty and they will populate (and be filtered) according to the user's selection.
- Device Class List populates when a Customer is selected.
- Rules List populates when a Device Class is selected.
- Device List populates when a Rule is selected.
- Service List populates when a Device is selected.
This kind of dependency hierarchy is called a waterfall with each subsequent parameter being filtered by the previous selection within the established hierarchy.
![]()
We are looking at the underlying dependencies and the hierarchy only as a starting point to explain this screen and to explain the underlying logic of the database.
Custom Report Management uses the underlying logic of the database to allow you to group dependencies in a logic suitable to the report.
To reassign dependencies, and to provide for grouping of UI controls, we need to view the report parameter configuration in the Advanced Mode.
|
What is Visibility Dependency? Visibility Dependency is defined as allowing one UI control to be visible based on the selection of a check box at run time. This helps to keep the UI organized and easy to read. An example of visibility dependency in the stock reports is the UI Control Include Time Based SLA Breakdowns. If this check box is selected, the UI controls for the following appear:All DayStart TimeEnd Time and DaysEach of these UI controls has a visibility dependency based on the selection of the UI control Include Time Based SLA Breakdowns. |
For the Availability Comparison Custom we are going to configure a visibility dependency on the Included Time Based SLA Breakdowns check box for the other UI controls: Start Time, End Time, Days, exactly the same as the example in the definition, above.
- For parameter names: Start_Hour, End_Hour and WeekType, select IncludeBreakdown from the Visibility Dependency drop-down.
![]()
In Report Manager, assigning a default value for a UI control that is a required field will make the field optional. The Required Field property is not editable in Report Manager. Required fields will force user input at run time. If you would like to make a field a required field, you can do so through Report Builder.
![]()
Hint help is easily configured in Report Manager. The hint help is limited to 500 characters.
- Click in the Hint Help field to enter or modify a hint.
Refer to the Template and Report Parts topics for specific Hint Help.
The last column in the Custom Reports Management screen allows you to divide up the interface at run time using lines. An example of the usefulness of this is in the Executive Summary Report, where lines separate sections.
![]()
