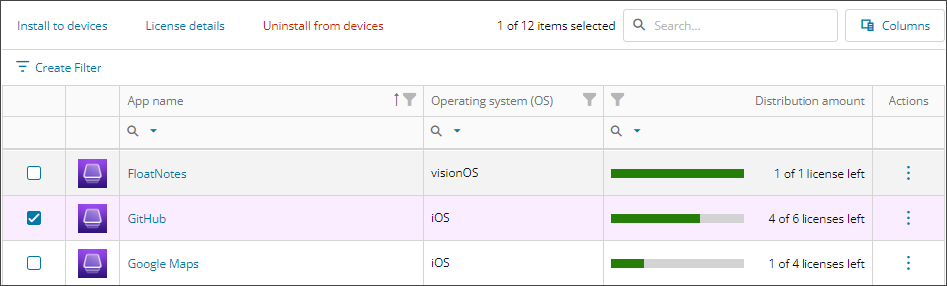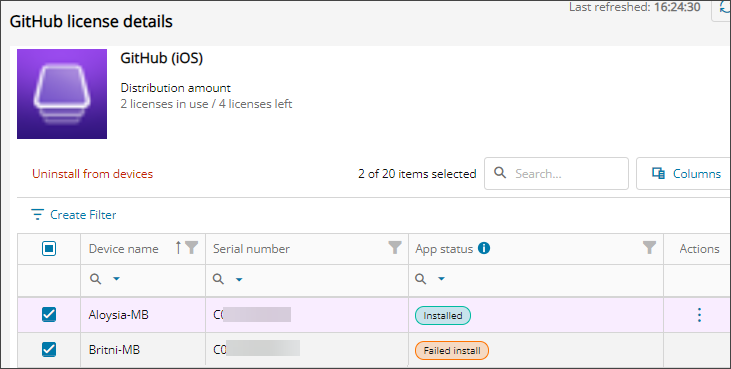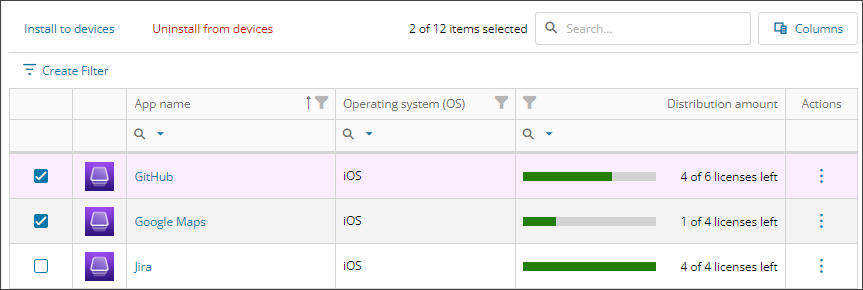Uninstall apps from devices
Based on the customer content tokens, you can send a command to uninstall one or more apps from multiple devices for each customer at the same time. When a device receives the command to uninstall, it removes the app immediately.
Uninstall a single app
- Open the View apps dialog for the customer content token.
- Select the app and select License details.
The license details for the app display showing the devices that have the app installed or an app status related to the app.
- Select the devices where you want to uninstall the app and select Uninstall from devices.
- In the confirmation prompt, review the selected devices and select Uninstall.
The app uninstalls from the selected devices.
Uninstall multiple apps
- On the View apps dialog, select up to five apps to uninstall from devices.
- Select Uninstall from devices
The Uninstall wizard opens and lists all the devices with the app installed. The wizard shows the apps you selected to uninstall at the top and guides you through the process for each app.
Only devices that have the app installed display.
- Select the devices where you want to uninstall the app, and select Next (repeat for all selected apps).
- Review the summary of apps to uninstall from specific devices and select Confirm.
The app uninstalls from the selected devices.
The Distribution amount that shows the number of licenses left comes directly from Apple. It may take some time to update after you install or uninstall an app.
For more information about the install status of an app, see View app license details.
It may take up to several hours to uninstall an app if a device is offline or out of service.
Updated: Aug 08, 2025