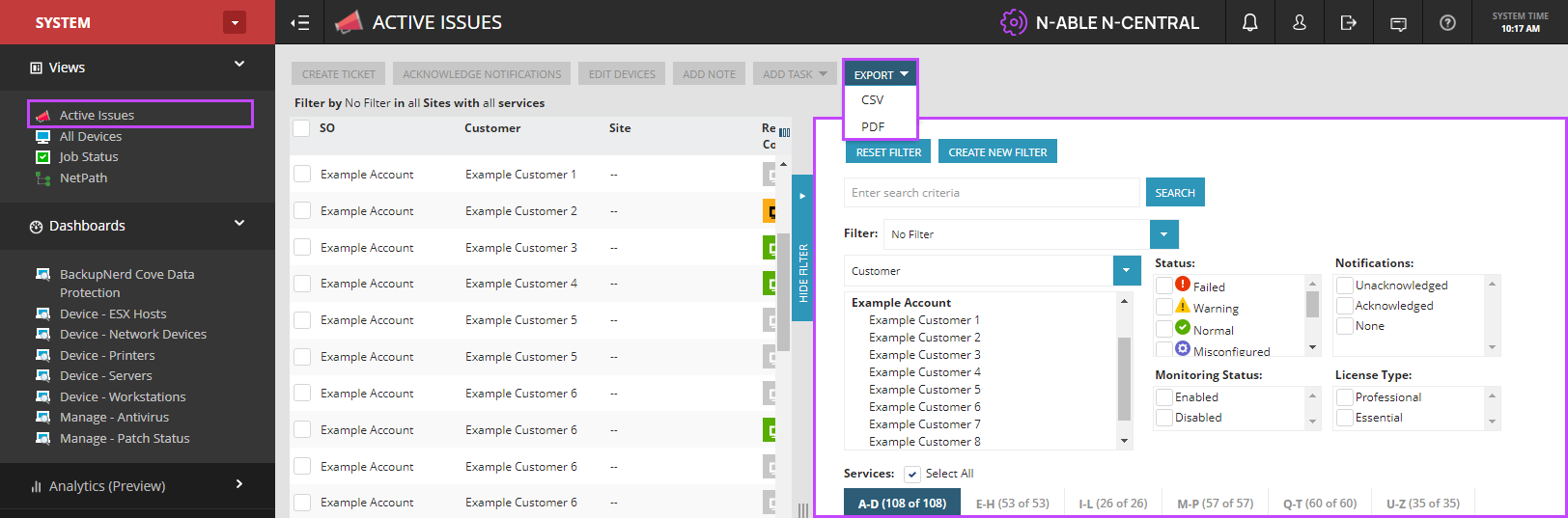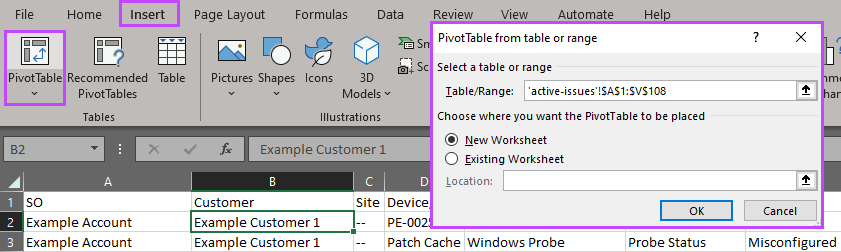Export and Group Active Issues with Excel
When in the Active Issues section, you can view and filter the information in the Dashboard. However, you may have a requirement to export the data for analysis and reporting.
In this section we cover importing the Active Issues CSV file into Excel, then grouping and filtering the data in a Pivot Table.
Export the Active Issues data
-
Under Views, choose Active Issues
-
Expand the Show filter pane located on the right side
-
Make you filter selection, for example issues with a status of "Failed", "Warning" or "Misconfigured"
-
Click Export and choose CSV to download the file
The export includes the filter selection and all columns, regardless of the column selection made in the Dashboard view.
Import the Active Issues file into Excel and create the Pivot Table
-
Open the downloaded CSV file using Excel
-
Review the data and remove any unnecessary rows or columns, we recommend deleting the first three rows containing the file export information
-
Click on any cell within the data, for example B2
-
In the Ribbon menu, go to Insert and click on PivotTable
-
Review the automatically populated "Table/Range", check the "New Worksheet" radio, and click OK
-
Go to the "New Worksheet" and choose the fields to add in the "PivotTable Fields" section
For example:
-
Drag "Service" to "Rows"
-
Drag "Status" to "Columns"
-
Drag "Device Class" to "Values"
-
-
Use the "Column Labels" to hide or show statuses
-
Click on any cell in a column and use the "Sort" option to customize the ordering
This process can also be used to export, group, and analyze the All Devices view data in Excel. Select "All Devices" then Export.