Connect to a remote device
Connect to a device remotely to troubleshoot issues with the device. When enabled, you or a technician can connect to the device without the need to interrupt the user.
If this is the first time connecting remotely to the device, N-able N-central will prompt you to download the control client to the device.
- Click Views > All Devices.
- In the Remote Control column, click the down arrow icon next and select the remote technology to connect with.
The small computer icon is green when the device is configured for remote control. The icon is gray when it is not configured. If the Remote Control button is yellow, you may still attempt a Take Control session. You can hover over the Remote Control button to view more information about the connection, such as when the last Take Control Heartbeat was detected. If the button is gray, then remote control is disabled for that device.
If this is the first time connecting remotely to the device, N-able N-central will prompt you to download the control client to the device.
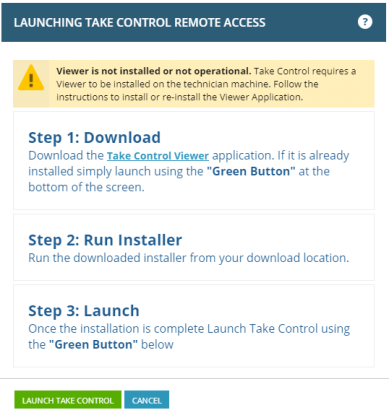
Alternatively, you can access the device remotely through device details:
-
Click Views > All Devices.
-
Click the device name.
-
Click the Remote Control menu in the upper-right corner.
-
Select the remote technology to connect with.
The small computer icon is green when the device is configured for remote control. The icon is gray when it is not configured. If the Remote Control button is yellow, you may still attempt a Take Control session. You can hover over the Remote Control button to view more information about the connection, such as when the last Take Control Heartbeat was detected. If the button is gray, then remote control is disabled for that device.
The remote session begins.
The screen that appears varies depending on the browser you are using. If you are prompted to install a client, follow the instructions as directed.
With N-able N-central 2020.1, Remote Desktop uses a Custom Protocol Handler (CPH) to facilitate the connection to an RDP session. When launching a RDP session, N-able N-central will verify if the CPH application is installed on the host device. If CPH is not present on the system then you are prompted to download and install the application.
Mac and Linux devices still use the Java implementation for Remote Desktop. SSH and Webpage require Java to run.

