Patch management profiles
A patch profile is a collection of patch management configuration options that determine how a device interacts with Patch Manager and the Windows update server. With a profile, you can apply similar settings across devices and even across multiple customers or sites. Within a patch profile, you define:
- Patching activity with pop-up messages. During patch installation, the user may see a notification, similar to the image below, in their system tray that updates are occurring.
- Fail over and timeout options when connecting to Windows Update.
- Installing missed patches when a device has missed its scheduled install time.
- Who has access to administer Windows Update.
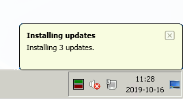
You should create a minimum of two patch profiles: one for devices allowed to communicate externally (laptops and workstations) and one for devices not allowed to communicate externally (servers and possibly workstations).
Once created, you can use the patch profile when creating a patch rule with the with the Patch Setup Wizard.
Configure the default Patch Management Profile at the Service Organization level so that it can be replicated across multiple customers.
Installation Profiles
PME installation profiles allow users to choose whether they want the General Availability or Release Candidate version of Patch Management Engine installed on their devices.
-
General Availability (GA): The default option, which installs the most current version of PME.
The General Availability option is the recommended option.
-
Release Candidate (RC): The non-default option, which installs a functional preview of the next PME version.
The Release Candidate option is ideal for testing the upcoming PME version in advance to ensure everything is working to your standards.
After an RC version is determined to be stable after a few weeks of release, we will promote it to GA, which will auto-update on all devices. Release Candidate Agents undergo extensive testing before you can download them, but if you choose to download an RC Agent, it may include some minor bugs.
ThirdPartyPatch (TPP) applications will behave similar to PME, where there will be both a GA and an RC version for ThirdPartyPatches. If you select to install the GA version of PME, you will also be selecting the GA version of TPP, and likewise for the RC version.
Currently, there is no downgrading from RC version to GA version of PME. You can select the GA option and, when the current RC is promoted as the GA version, PME will be synced. Toggling back to RC will get the latest RC, should there be one.
How to select profile version upgrade type
To select one of the profile types:
-
In the left-hand navigation menu, click Configuration > Patch Management.
-
Under Patch Profiles, click Manage Patch Profiles.
-
Click the patch profile name.
-
Under N-able Patch Management Engine (PME) Version Upgrades, select General Availability or Release Candidate.
-
Click Save.
OR
-
In the left-hand navigation menu, click All Devices.
-
Click on the device name.
-
Click Settings> Patch Management.
-
Next to Patch Management Profile, click View/Edit.
-
Under N-able Patch Management Engine (PME) Version Upgrades, select General Availability or Release Candidate.
-
Click Save.
Migration
All patch profiles on migrated servers will have the PME option set to the GA profile.
Any new profiles created will have the PME version flag default to GA.
Existing profiles migrated to using the GA option will be able to switch to the RC option.
Prior to N-central 2022.8, the profile behavior is the equivalent of GA. When upgrading to 2022.8 all profiles default to GA and can be switched to the RC option.
What do you want to do?
- Create a Patch Management profile
