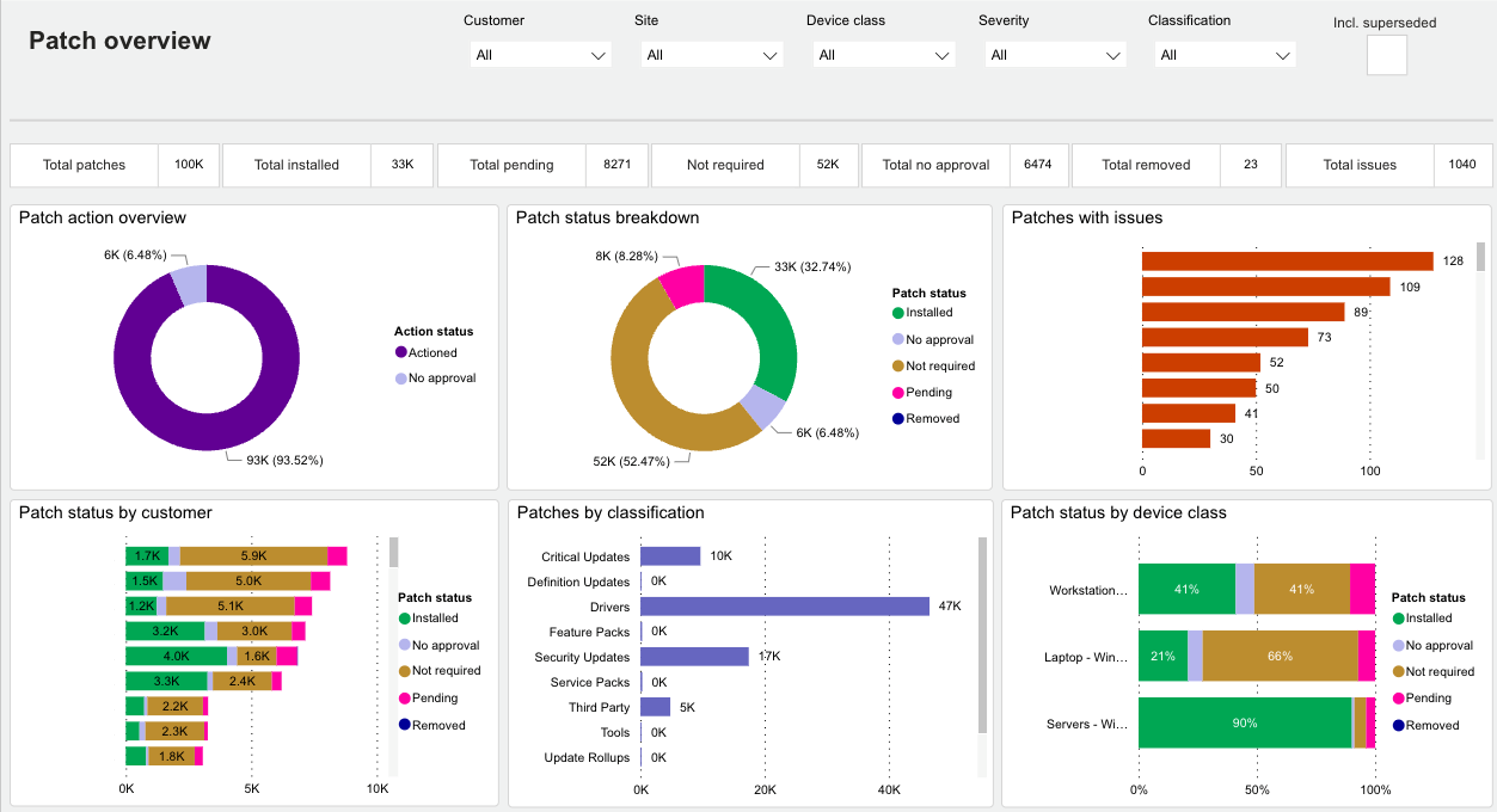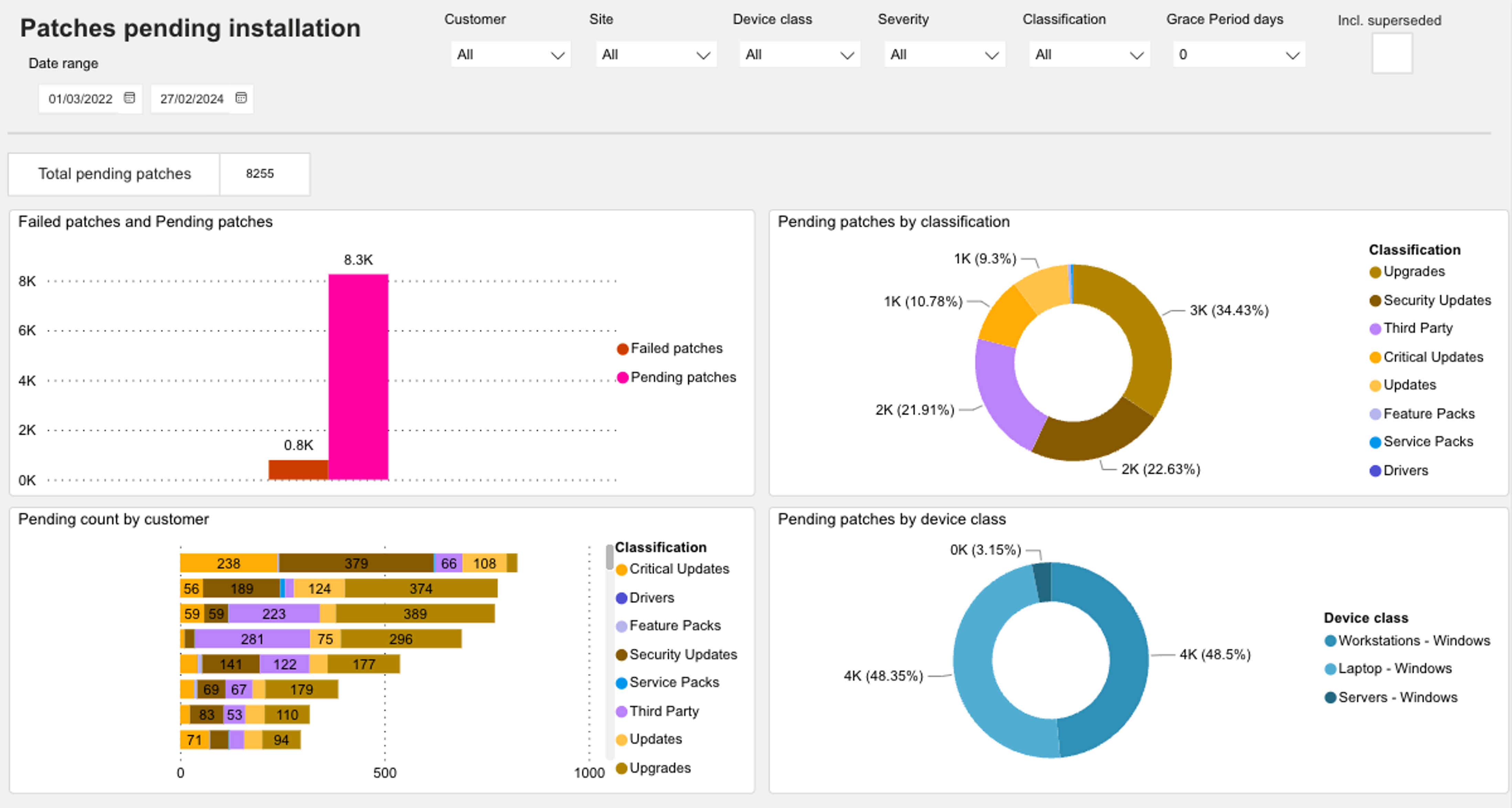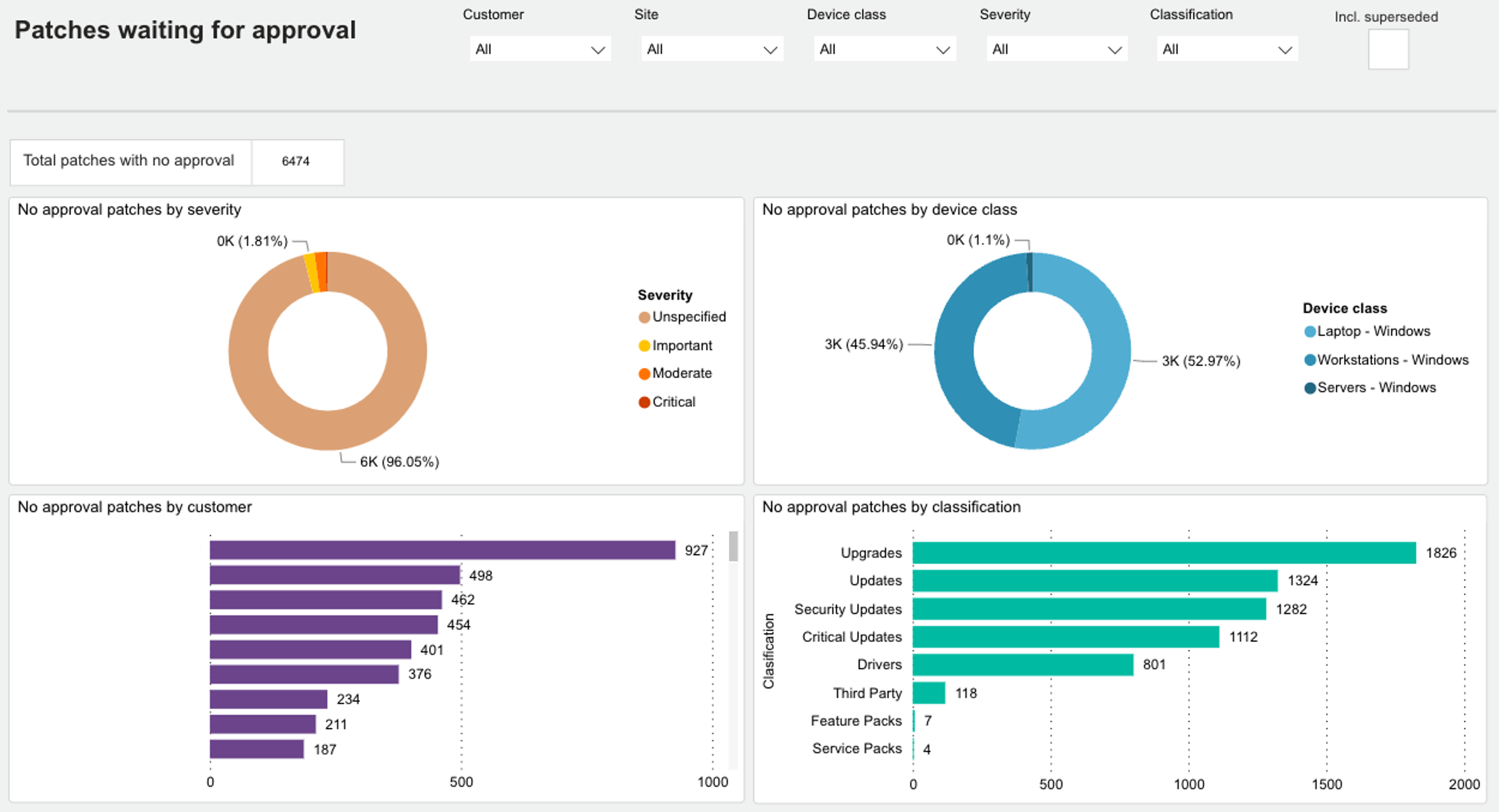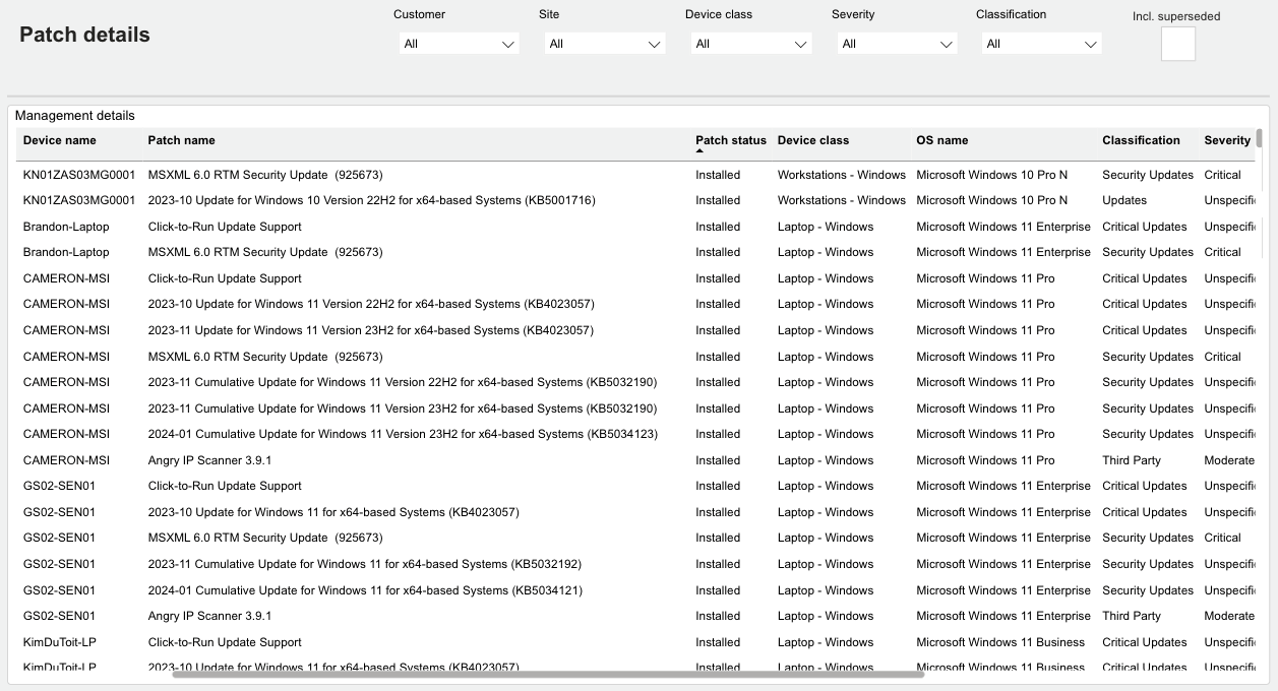Patch Compliance
The Patch Compliance dashboard enables you to visualize and analyze the software update status across your organization's devices. It provides insights into:
-
The progress of patches through the patch life cycle
-
The current patch status
-
Patches that require attention
The dashboard includes tabs for viewing patches across statuses, visualizing the status of pending installations, patches awaiting approval, and a detailed list view for more in-depth information. See Interaction with dashboards to learn about the common types of interactions you can perform in Analytics dashboards.
Components of the Patch Compliance dashboard
The Patch Compliance dashboard includes the following filters: Customer, Site, Device Class, Severity, Classification, and Supersedence.
The Pending Installation tab contains date range and grace period filters.
The supersedence filter lets you choose to view all patches (both superseded and not superseded) or only those that have not been superseded. It is set to exclude superseded patches by default.
All widgets provide further filtering by clicking on a widget element. You can right-click all widgets to drill through to a detailed view of the relevant patches.
Overview tab
The overview tab provides a status view of the MSP patch landscape today, either across all their customers or one by one, starting high level with a breakdown of approval status and progressively providing more detail.
Patch action
The Patch action overview widget shows a breakdown of how many patches have been discovered by the patch engine and waiting for approval (No Approval) versus how many patches have been approved, or actioned (patches that have been acted on in some way, including patches that were not approved; Not Approved).
Patch status breakdown
The Patch Status Breakdown widget further breaks down the status of patches so that you can understand and compare the current status of actioned patches to those not yet approved.
In N-central, patches can have several different statuses. To make it easier to interpret in the dashboard, some of them have been grouped into categories:
-
At the highest level, patches are divided into Actioned or No Approval.
Patches with no status or the status No Approval are categorized as No Approval in the dashboard as they have been discovered but not acted on. Patches with any other status are considered Actioned.
-
Actioned patches are then broken down further into Pending, Not Required, or Installed.
-
Pending patches in the dashboard map directly to patches with the status Pending.
-
Note that patches that were not installed due to errors are still considered pending. This is also true for superseded patches unless their status has been changed in patch management, for example, to Declined, meaning if the Incl. Superseded filter is checked the number of pending patches will increase.
-
Patches are categorized as Not Required in the dashboard if their status is either Declined, Not Approved, or Uninstalled.
There are three more widgets to help you view patches from different angles, for example, by customer, classification, and device class. Finally, you can quickly discover in the Patches with issues widget, any patches that have issues to review, either failed to install or installed with errors.
Pending Installation tab
Pending Installation focuses on patches that have been approved and now need to be installed, viewed from different angles. For example, by customer, classification, and device class. By default, Pending Installation is set to show pending patches over the past 31 days, but you can adjust it to show a longer or different time period (depending on Analytics package) by adjusting the date filters, or the status on a given day by setting both date filters to the same date.
When you use a date range, the patch data displayed includes all patches that were pending within the timeframe, as long as they have not been installed since. For example, if the date range is set as January 1st to January 9th and 10 patches were approved for installation in that timeframe but 2 were installed on January 12th, the Pending Installation tab will show the remaining 8.
The widgets Pending Patches and Failed Patches make it easy to drill-through to a list of all pending and all failed patches.
When drilling through on both, the same patch may appear in both lists as failed patches are still considered pending.
No Approval tab
The No Approval tab shows a breakdown of patches that have been discovered by the patch engine but have not yet been approved. It allows you to identify if a particular customer needs attention or ensure that no high-priority patches are falling through the cracks.
Patch Details tab
The Patch Details tab is dedicated to a table view of patches. You can filter the information the same way as other tabs to hone in on patch details. By default, the table is sorted by Patch Status and contains the following columns: Patch ID, Patch Name, KB Number, Patch Status, Patch Age, Classification, Patch Vendor, Severity, Patch Release Date, Approval Date, Superseded, Latest Status Change, Approval Time, Customer Name, Site Name, Device ID, Device Name, Device Class, and OS Name. The table includes a lot of information, making it easy for you to copy and adjust when you want tables dedicated to specific patch properties.
There are also two hidden versions of the Patch Details tab called Patch Details' and Patch Details - Pending Only. You see them when you drill down from a widget in another tab and by default filtered on the element that was drilled down from, while the visible Patch Details tab maintains only the filter selections chosen at the top of the tabs.