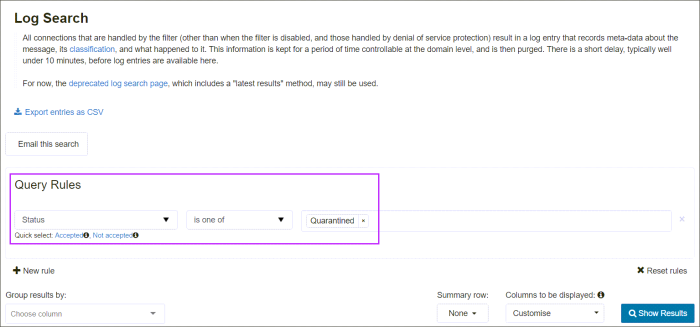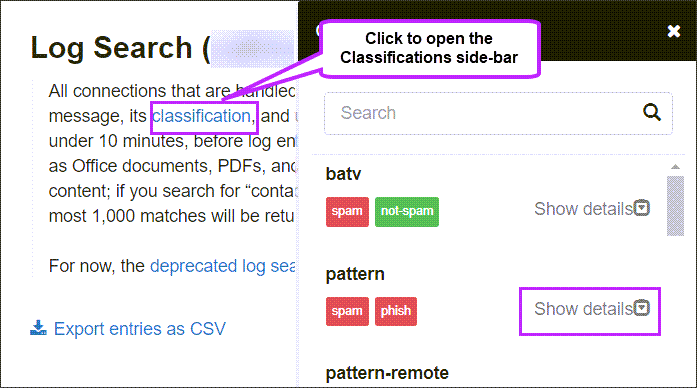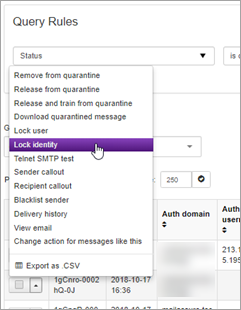The SpamExperts filters are extremely effective at blocking a large percentage of outgoing spam/viruses, to prevent issues with your network reputation. However, it is essential that you are proactive in stopping the abuse at its source by suspending any spamming customers/accounts. If such accounts are not suspended/blocked, there may eventually be a spam run which is missed by our engines. You can prevent any such spam escalations (or other type of attacks from abusive customer accounts), by ensuring the account is locked down before it starts to cause real issues. Our systems allow you to quickly and easily identify such abusive accounts, before any third-party issues occur.
There are a number of ways that spammers can be monitored via our systems.
Control Panel Quarantine (Local Cloud Only)
If you have super administrator access to the control panel, you can review the blocked outgoing spam emails on the "Spam quarantine" page in the Outgoing section as Super Administrator. Although the number of daily spam emails you find there can be overwhelming at start, simply spending 15 minutes a day to analyze/block the source of the most frequent messages you can find there will quickly result in a significant drop of overall spam traffic.
This is strongly recommended when starting to use our filtering, so your administrators can easily pinpoint the top spam causes and get more familiar with tracking down/blocking the spam sources.
Best Practice for Smarthost Users
- Ensure all your smarthost authentication users are grouped as part of a single administrative domain (e.g. out.yourcompany.tld)
- Configure your sending MTA to always include an end-user identification header
- Set your outgoing user account to use this identity header
- Manually/automatically locate abusive identities and shutdown the main spam source (and temporarily lock down the identity via our identity management as an immediate measure)
Managing Outgoing Spam
Outgoing Log Search
You can view outgoing blocked messages from the Admin, Domain or Email Level Control Panel using the Outgoing Log Search:
- Select Outgoing > Logs
- In the Query Rules panel, filter using Status > is one of > Quarantined
- Click Show Results to list all matches
Outgoing Reports page
You can view senders/Identities in grouped format using the Outgoing Reports feature from the Admin or Domain Level or Control Panel.
- Select Reporting > Outgoing Reports
- Select the relevant domain if accessing from the Admin Level
- Select the Period
- In Classification, select Rejected (or Accepted if you wish to see accepted emails and not quarantined ones)
- In the Group by dropdown, select identity
- Click Show to display all results
Classifications
A list of Message Classifications can be found by clicking on Classifications in the description at the top of the Log Search page.
Classifications relate to the message Sub Classes that can be found by adding the Sub Class and Extra Class columns to the view using the Columns to be displayed dropdown.
More information on what classifications mean and how these can be dealt with can be found here:
Manual Locking
Manually Lock Identity from the Outgoing Reports Page
- Click the lock icon next to the identity
- To unlock the identity, click the lock icon again
Manually Lock Identity from Outgoing Log Search
You can choose to lock a sender based on their identity header from this page:
- Locate the relevant message and select Lock Identity from the dropdown:
- In the prompt, enter a reason for locking this sender and click Confirm
You can also lock the Outgoing user from here (by selecting Lock user in the dropdown). This would prevent any outgoing mail being sent from that outgoing user (IP or domain).
Alternative reporting
ARF reports
An ARF report is sent each time an outgoing spam message is blocked, and will contain a copy of the original message including headers. For information on how to set this up, see Configure the Abuse Report Address.
Many larger companies already process ARF reports originating from external sources such as AOL. You can simply set your administrator address to point to your existing ARF parsing infrastructure, so your existing abuse handling systems automatically receive and process our datafeeds.
ARF parser
If you do not have an ARF parser yet, we recommend that you set up a system to handle your incoming ARF reports. We can recommend the free opensource software Abuse.IO for this. Alternatively you can e.g. use a simple python file that can parse the contents of the ARF reports. Your sysadmins will know how best they can utilize this and parse the data that they need.
Using ARF automation also allows you to accept ARF feed from third-parties, to further improve your abuse handling and to deal with abuse that does not (yet) use our outgoing filter.