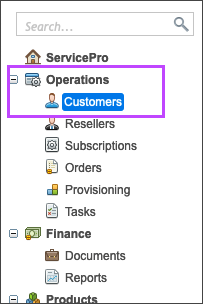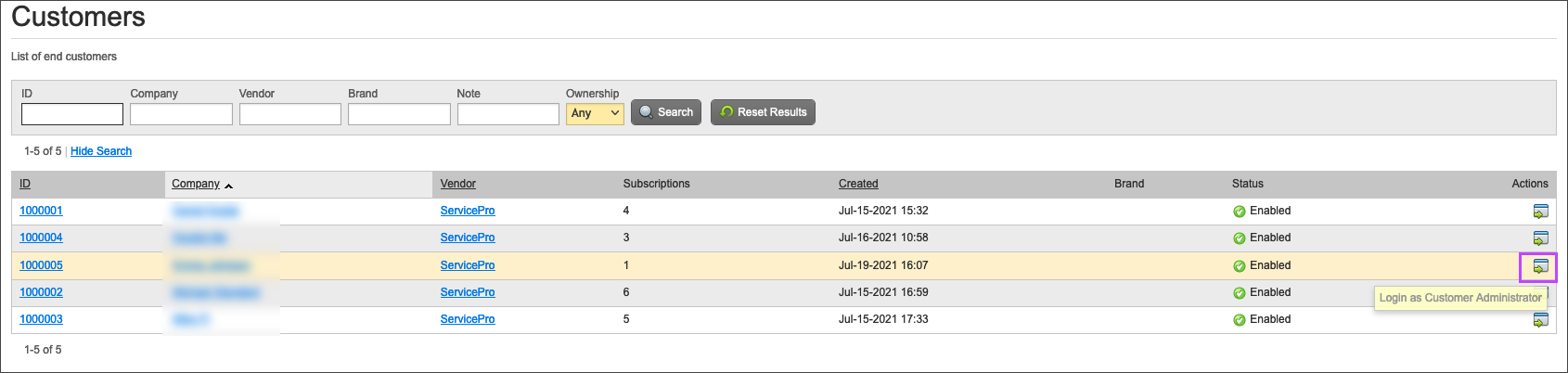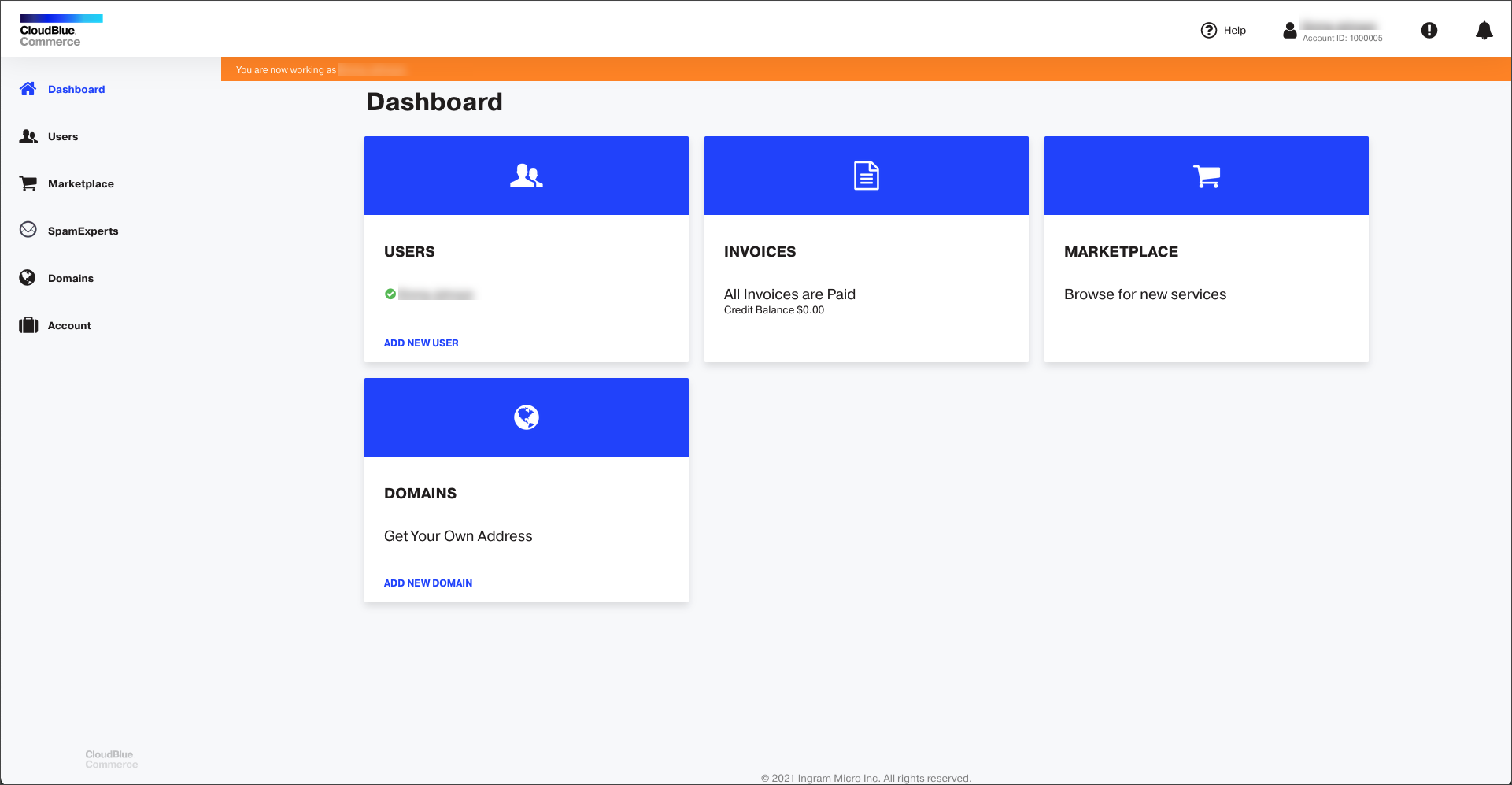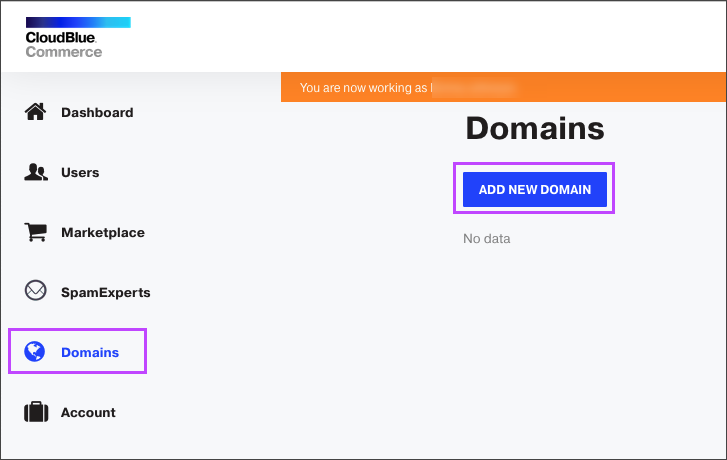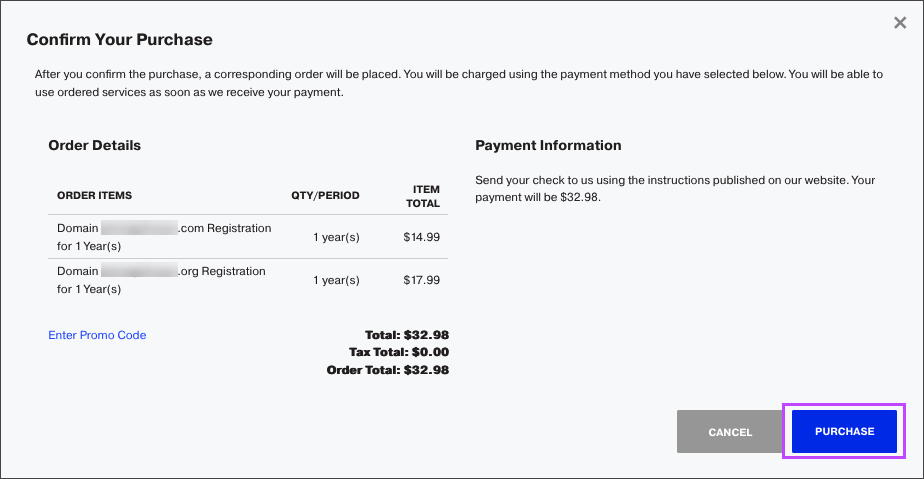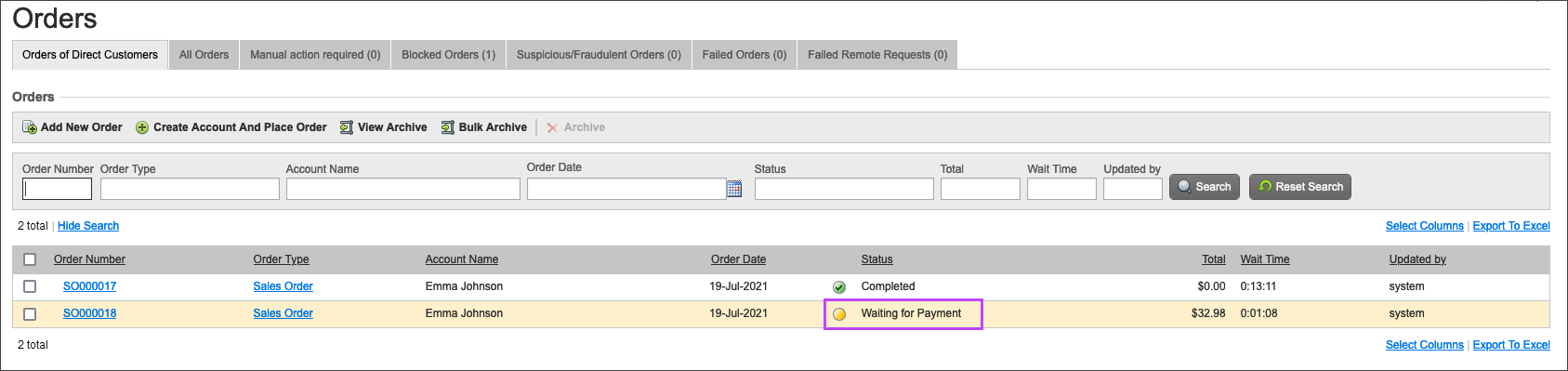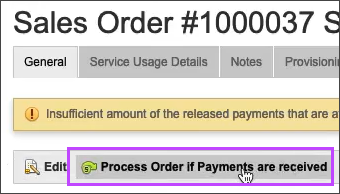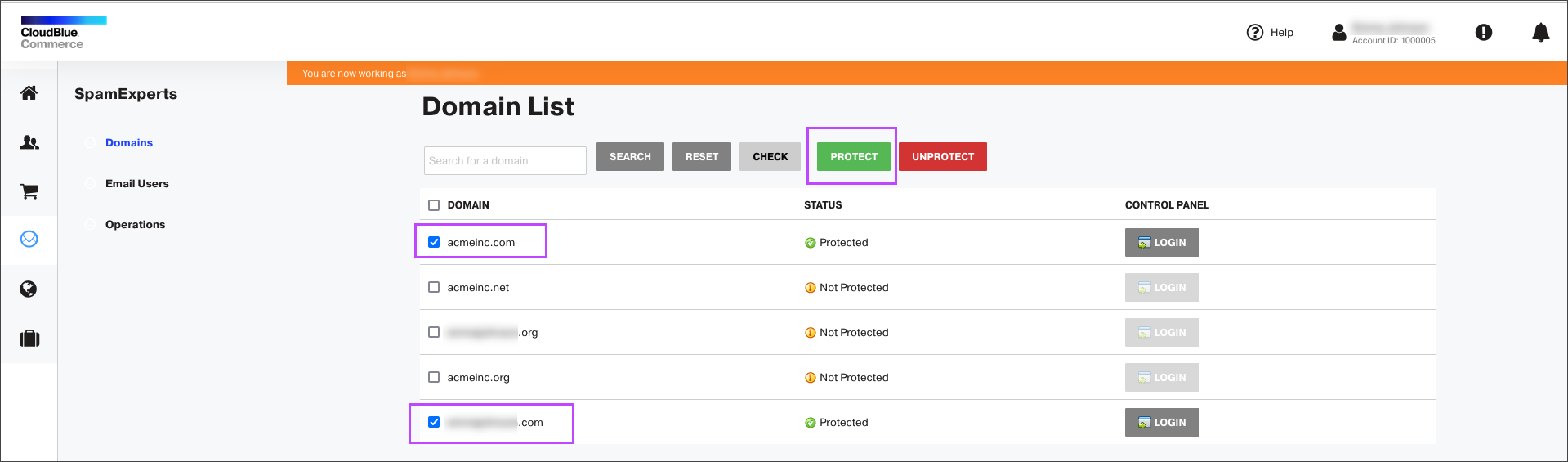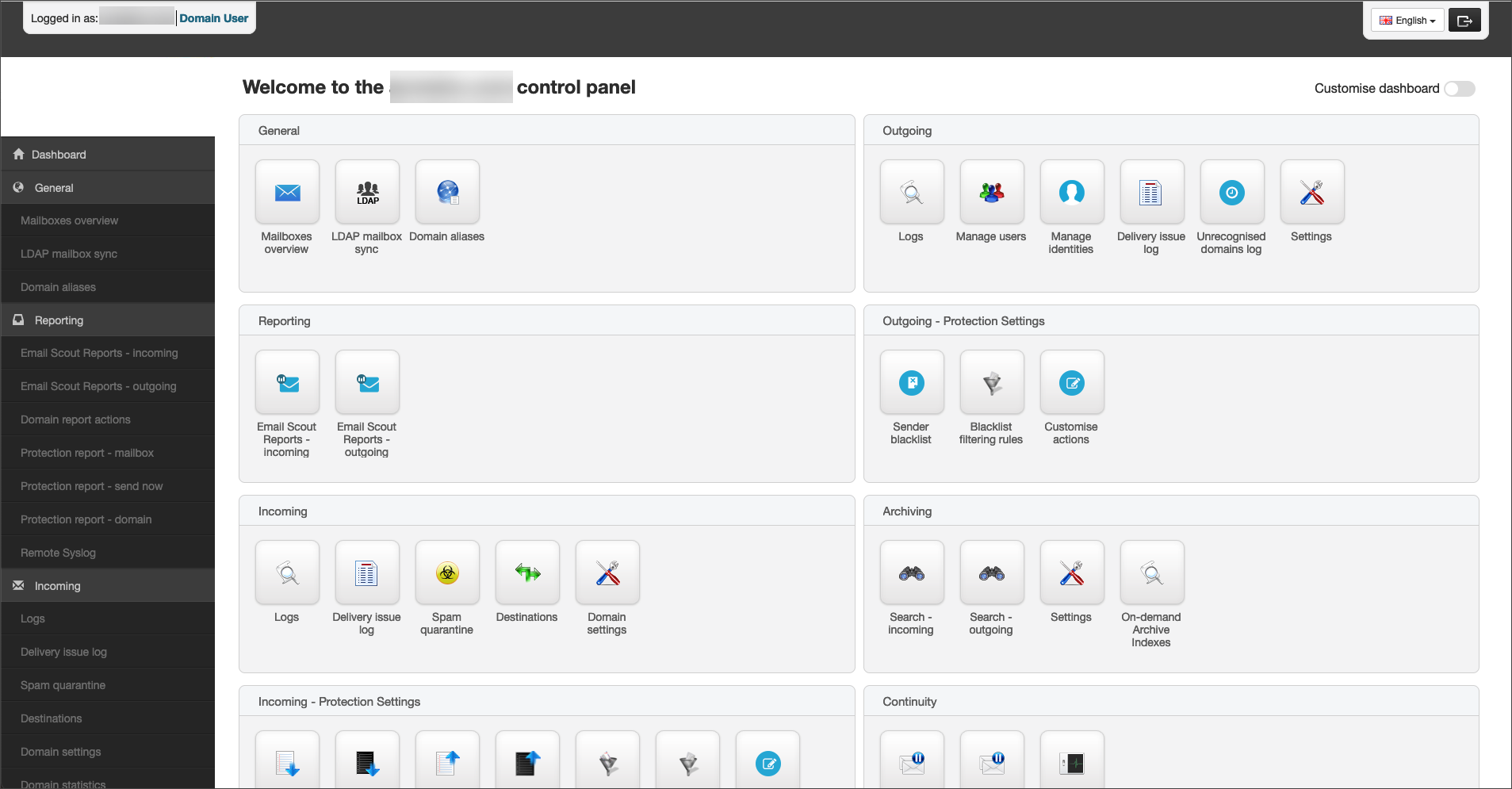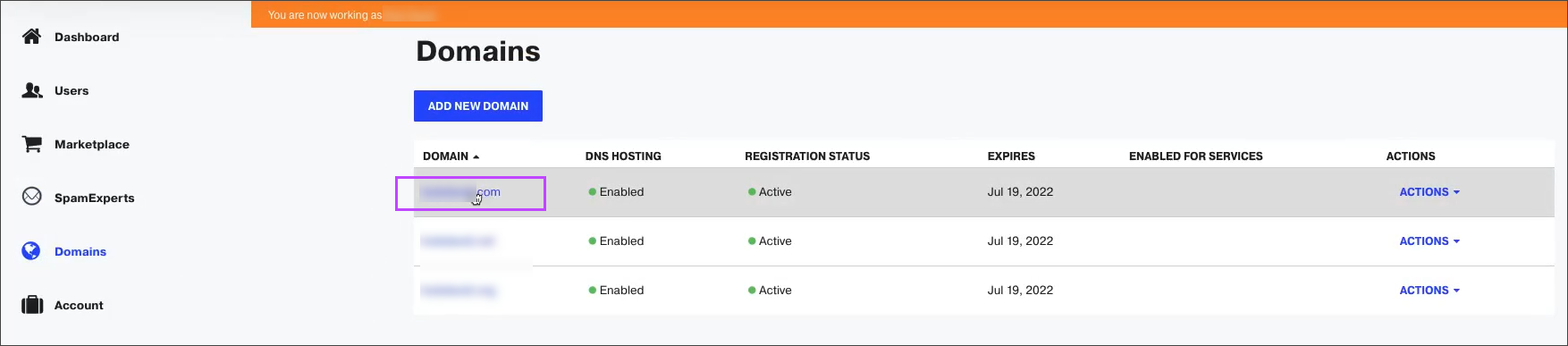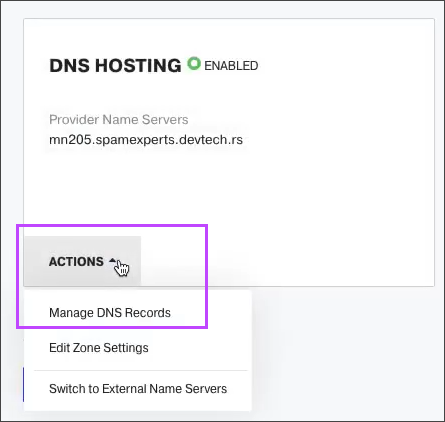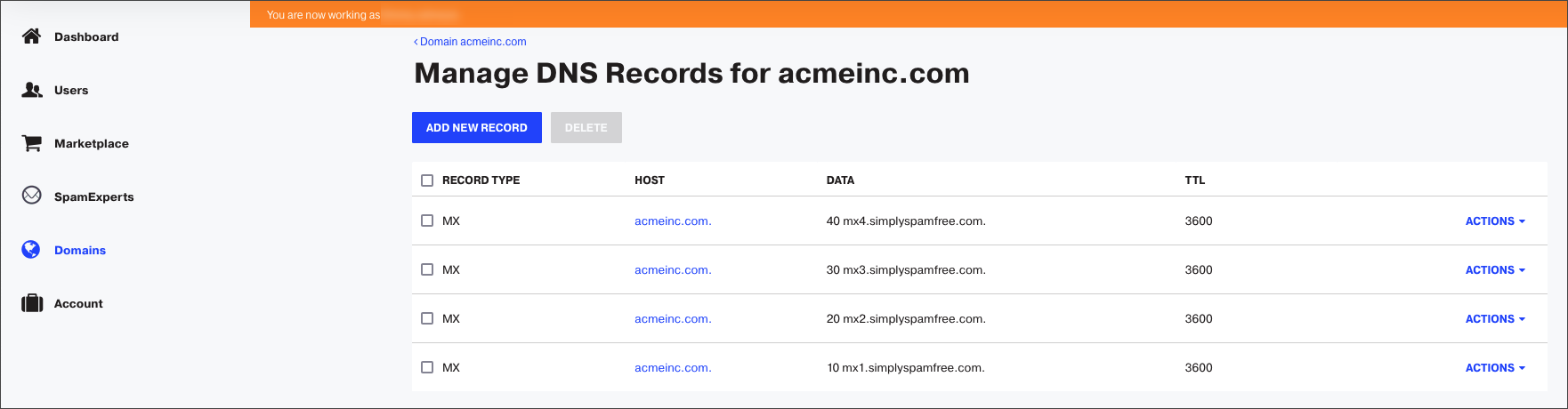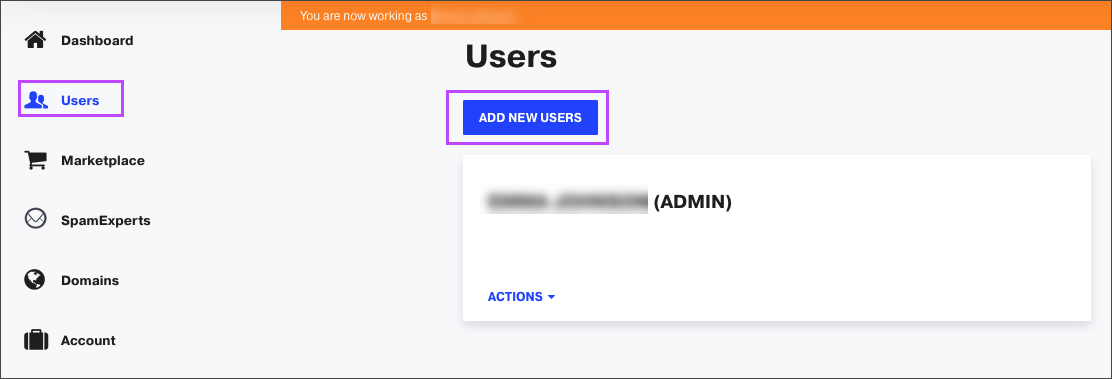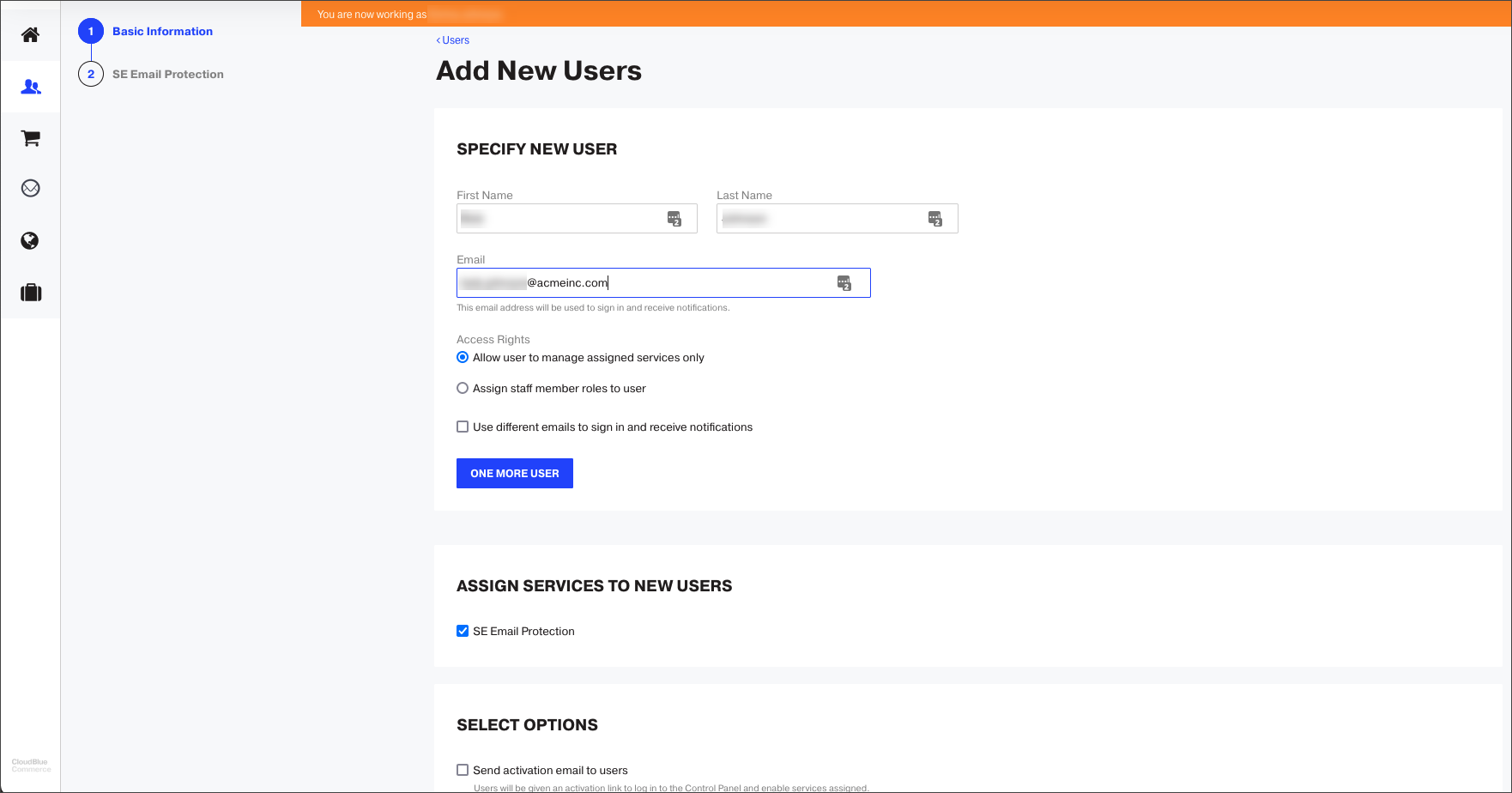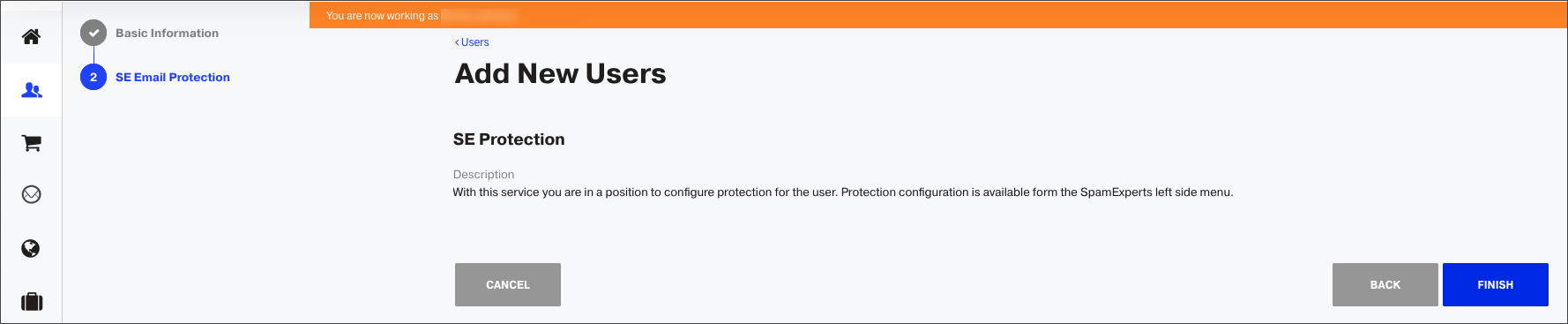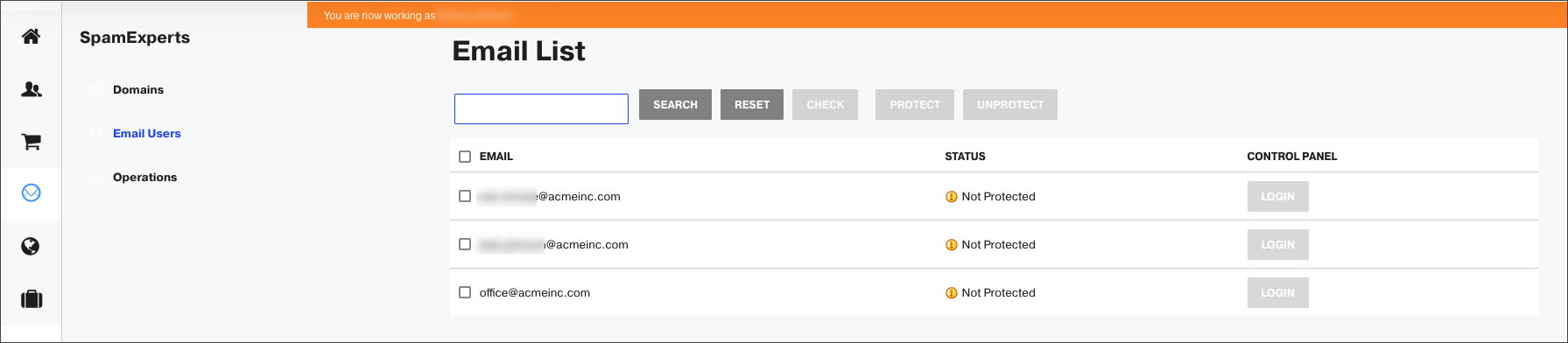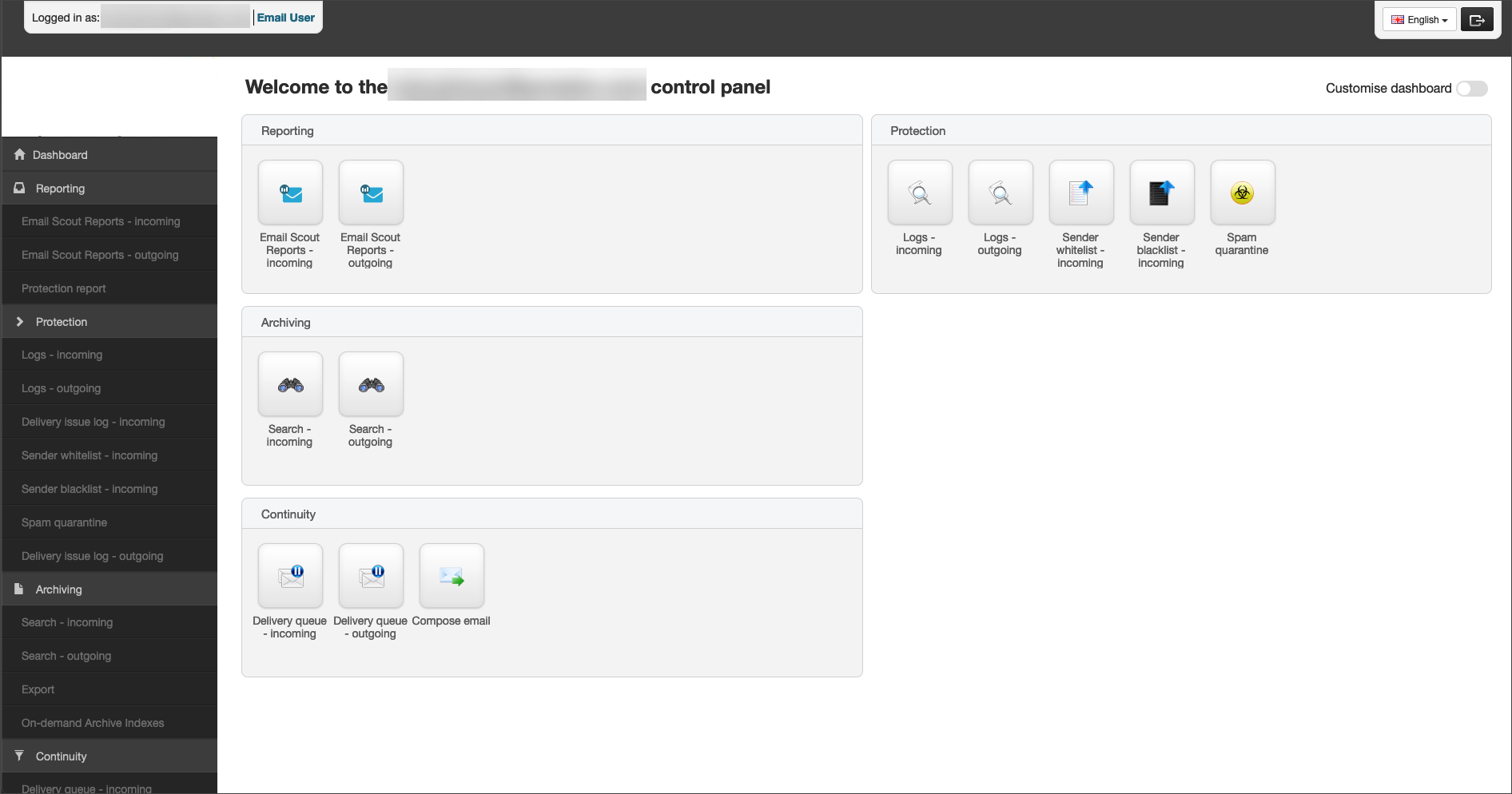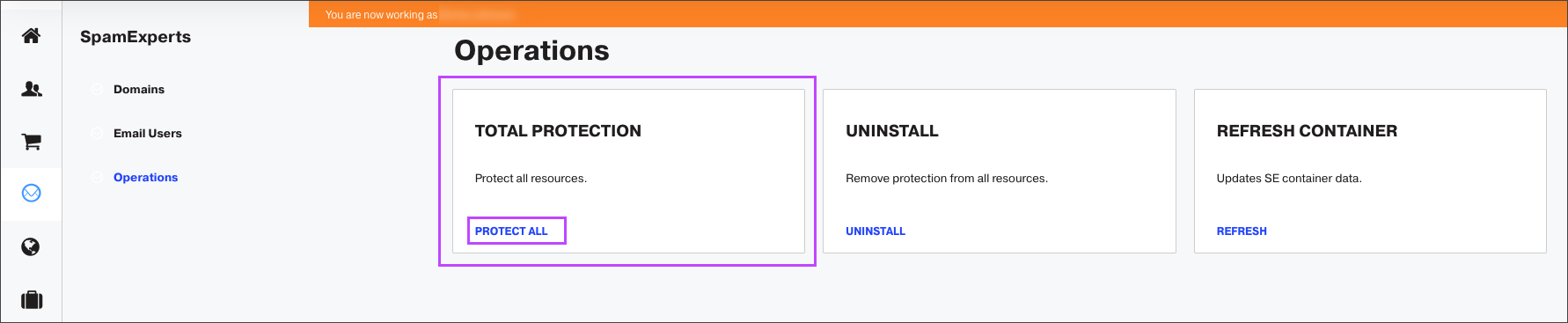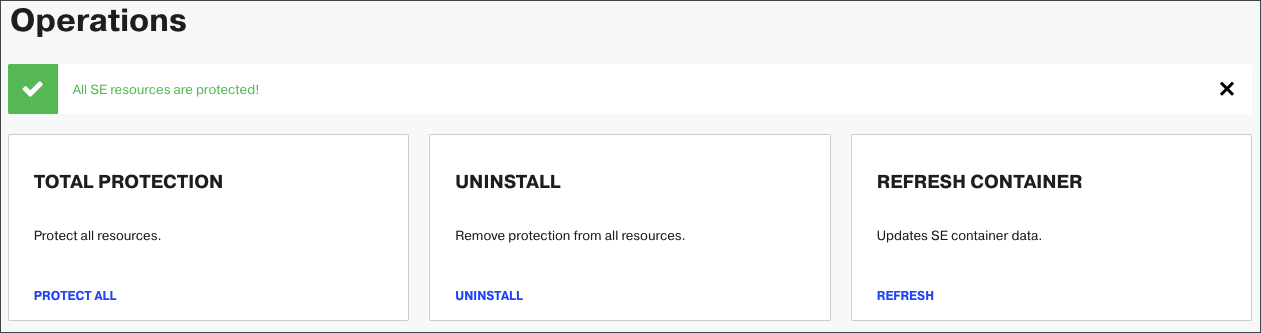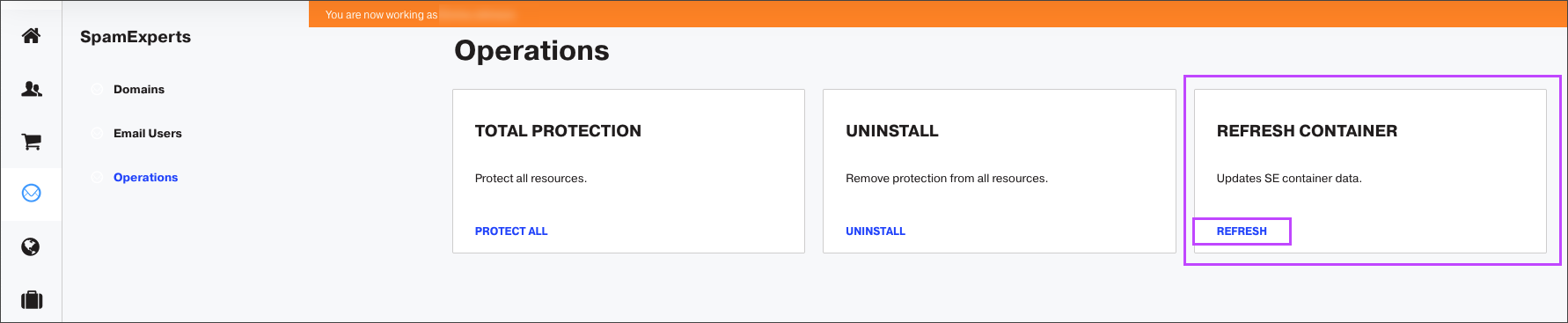Spam Experts no longer supports CloudBlue integration. This will be deprecated shortly.
Before beginning with the below steps, please ensure you have completed Step 8: Orders.
To access the Login return to the CloudBlue Commerce interface.
There are multiple user levels to create and login as:
There are three additional operations which are useful features:
Login as Administrator
- Select Operations > Customers from the left-hand menu
- Find the customer in the list and use the button under the Actions column to Login as the Customer Administrator
Add a Domain
- Once logged in as the customer, select Domains from the menu then select Add New Domain
- Select Register New Domain
- Using the Find Domain text box, search for the domain to be checked
- Select the required domains of the ones found then click Submit
- You will be required to confirm the purchase, once you have reviewed the details provided, click Purchase
- Navigate back to the CloudBlue Billing interface and open Operations > Orders
- The order for the purchase of domains will show with a Status of Waiting For Payment. Click into it and select Process Order of Payments Received
- Go back to the Operations > Orders screen and you will see the order Status show as either Provisioning or Completed
If the order is showing as Provisioning, refresh the page a couple of times until the Status changes to Complete
Protect Domains
-
To protect domains, go to the Spam Experts tab when logged in as a customer, then click Domains
- Select the domains required and choose Protect
- The Status will then update to show as Protected and the Control Panel Login button will become active. If you wish to log in to the Spam Experts dashboard, this button can be used to log in as the domain user
Confirming DNS records
- Once a domain is added, you can check the DNS records by navigating to Domains
- Click the domain name from the list
- Under the DNS Hosting section, select Actions > Manage DNS Records
- Confirm that the MX records used are correct
Add Email Users
- Once logged in as the customer, select Usersfrom the menu
- Select Add New Users
- Fill in the fields with the New User information
- Ensure Assign Services to New Users is set to the correct Service Template and click Next
- Click Finish
You can add multiple users by selecting One More User
Protect Email Users
- To login as an Email User, go to the Spam Experts tab when logged in as a customer, then click Email Users
- Select the email users required and choose Protect
- The Status will then update to show as Protected and the Control Panel Login button will become active. If you wish to log in to the Spam Experts dashboard, this button can be used to log in as the email user
Operations
The Operations page in Spam Experts when logged in as a customer contains additional functionality.
Protect All
To protect all the customer's domains and email users:
- Navigate to the Customer Control Panel
- Login as Customer
- Click on Spam Experts > Operations
- Select Total Protection > Protect All
Uninstall
To remove protection for all the customer's domains and email users:
- Navigate to the Customer Control Panel
- Login as Customer
- Select Spam Experts > Operations
- Click Uninstall.
If you choose not to Uninstall first, the MX Records added to domains by the application will remain attached and cannot be removed manually. They can be disabled, but if you forget to do this and you want them removed, you have to re-subscribe the customer then click Uninstall.
Refresh Container
Refreshing container can be used if resources are not in sync and some are showing an incorrect protection status.
To refresh the container:
- Navigate to the Customer Control Panel
- Login as Customer
- Select Spam Experts > Operations
- Click Refresh
Disclaimer: This documentation may contain references to third party software or websites. N-able has no control over third party software or content and is not responsible for the availability, security, or operation, of any third-party software. If you decide to utilize a release involving third-party software, you do so entirely at your own risk and subject to the applicable third party’s terms and conditions of the use of such software. No information obtained by you from N-able or this documentation shall create any warranty for such software.