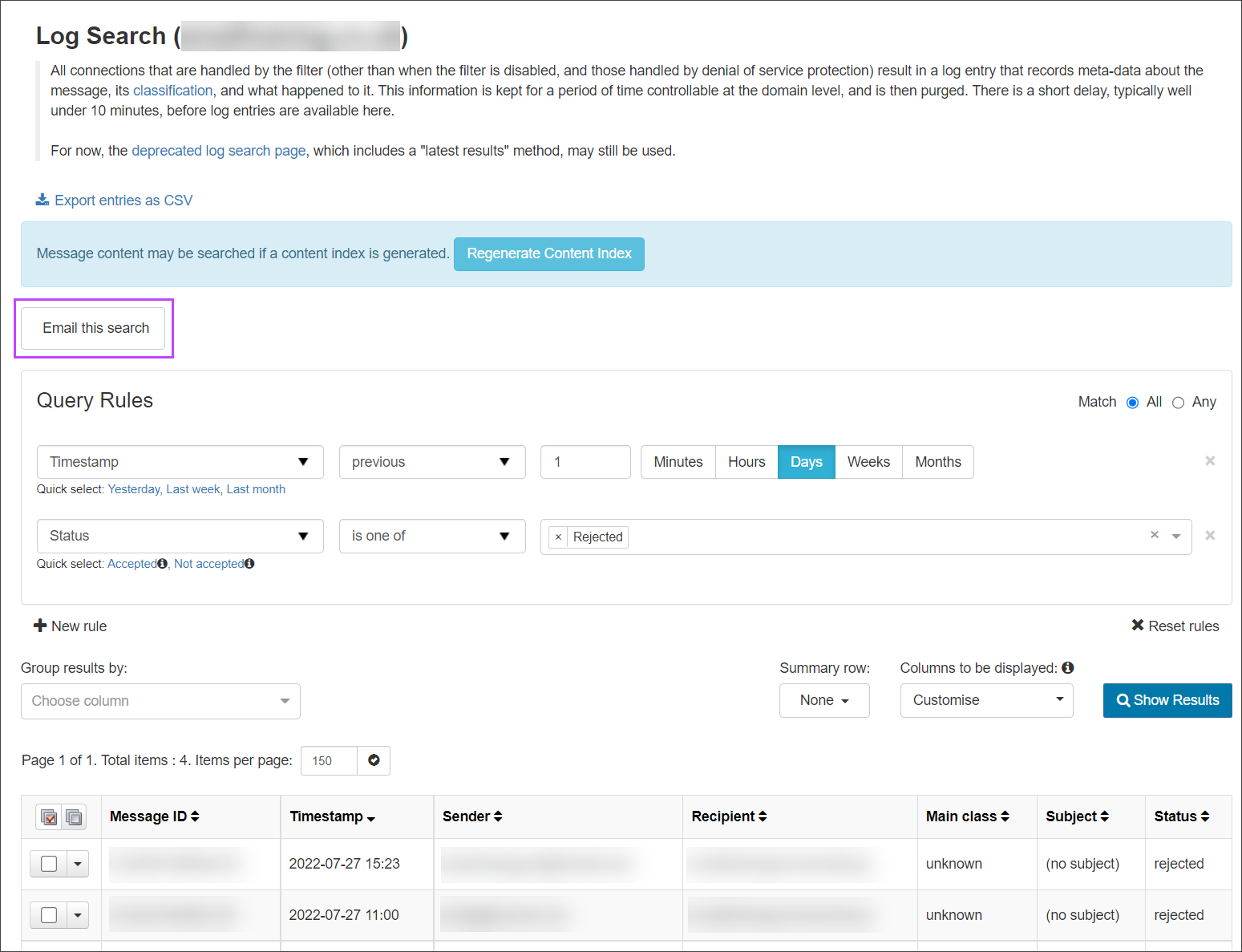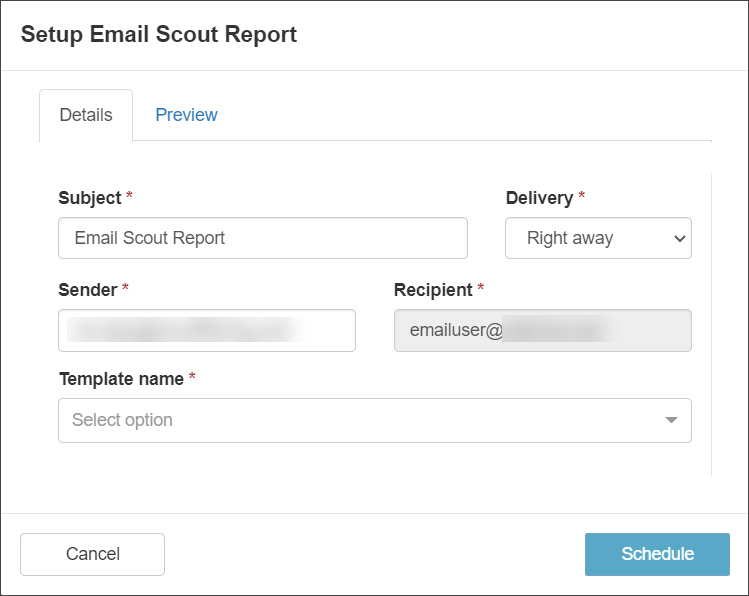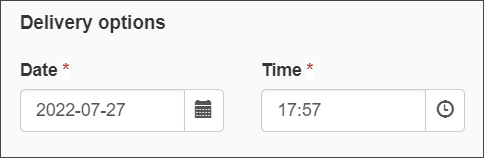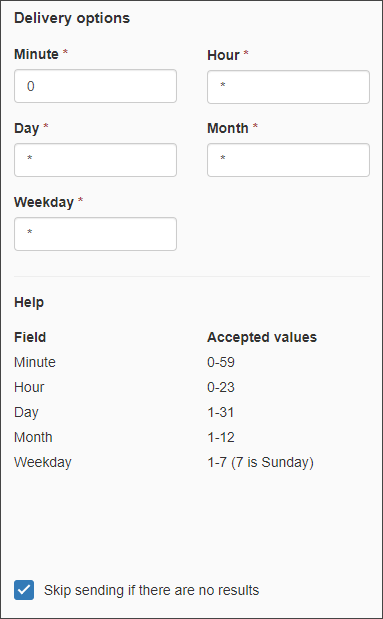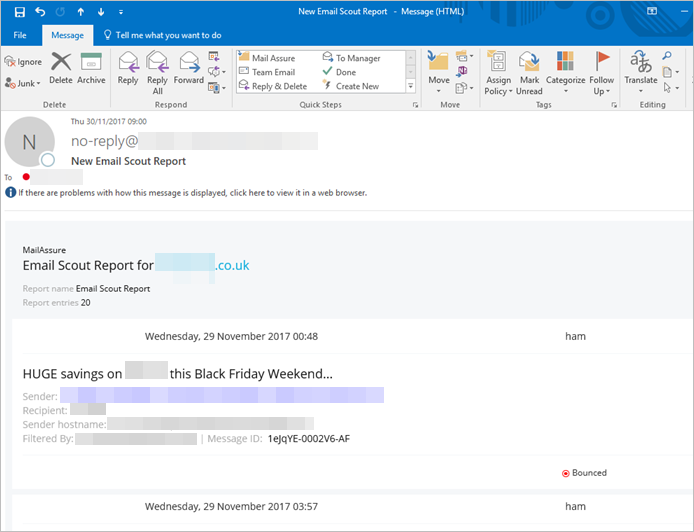Spam Report Email
If you want to send a spam report to your email address you can configure this from the Log Search. You can choose to send the report straight-away, or you can schedule the report to be sent hourly, daily, weekly or monthly.
Report Configuration
- Login to Spam Experts as an Email User, to access the Email Level Control Panel
- Navigate to Protection> Logs - incoming or Logs - outgoing
- Using the filters in the Query Rules panel, narrow down what log search data you want to display in the results
- Click on Show Results to display messages matching the query rules
- Click on Email me this report above the Query Rules panel
- The Setup Email Scout Report dialog is displayed in the Details tab. In the Subject field enter the subject for the report: this will be the subject of the report email received by the user
- From the Delivery dropdown, choose from the following options whether you want to create and send the report immediately or at a given date and time:
- Right away - Send the report to the specified recipient(s) immediately (one time only)
- At given time -Specify a date and time to send the report to the specified recipient(s) (one time only)
- Weekdays at 09:00 - Send the report to the specified recipient(s) every weekday at 9am
- Every day at 09:00, 12:00 and 16:00 - Send the report to the specified recipient(s) every day at 9am, 12 noon and 4pm
- Repeat - Schedule the report to send to the specified recipient(s) using a variety of frequency options:
- Daily
- Once a day
- At the specified time
- Multiple times a day
- Every X minutes or hours
- Starting at the specified time
- Only on weekdays
- Skip sending if there are no results
- Once a day
- Weekly
- Select the days to send the report to the specified recipient(s)
- At the specified time
- Skip sending if there are no results
- Monthly
- Select the day of the month to send the report to the specified recipient(s)
- At the specified time
- Skip sending if there are no results
- Daily
- Advanced - Specify your advanced repeat schedule (in a 'crontab' style format)
Field Accepted values Minute 0-59 Hour 0-23 Day 1-31 Month 1-12 Weekday 1-7 (where 7 is Sunday)
- Enter the sender you want to be displayed in the Sender field of the email
- The Recipient field will be filled with the email user's address and cannot be changed
- Select the template to apply in the Template name field
- Click on Schedule
The sender should be a valid sender address such as no-reply@
You can create your own Email Scout Report templates to define your report format -
Example
The email you receive contains a list of emails that match the report filters.
The subject line of the spam message may contain a link. When clicked this will open a web page in your browser containing the message content which can be viewed in Plain text or Raw (which displays the message headers):
Actions
The Available Actions dropdown has the following options that can be applied to the message:
- Block list Sender
- Release
- Allow list Sender
- Remove
- Release and Train - Releases the email for delivery and trains the system to recognize this message as NOT spam in the future
- Unsubscribe - unsubscribe from receiving this spam report