Update the Agent to 10.11.1 or later
To continue using TeamViewer in N-sight RMM after October 1, 2021, partners must update all devices using TeamViewer (through Take Control or standalone) to Windows Agent v10.11.1 or later, or Mac Agent 3.6.0 or later, which supports TeamViewer versions from 15.9. Beginning October 1, the previous TeamViewer integration is deprecated.
TeamViewer version 15.9 introduced the following changes:
- Upgraded connections so the .TVC file is no longer required to initiate a session from the Dashboard
- Support for a new TeamViewer REST API
- The TeamViewer standalone integration only supports unattended connections when the TeamViewer host is commercially licensed.
Dashboard accounts created after the release of Dashboard 2021.01.05 no longer have the option to "Integrate with existing TeamViewer installations".
TeamViewer integration is supported on devices running Windows Advanced Monitoring Agent 10.11.1 (or later). You can perform a new installation as well as automatically update existing Agents.

New Installations
You can install the Advanced Monitoring Agent on new servers and workstations by selecting the required version from Agent, Download Agent then run this installer on each server and workstation where Take Control is to be enabled. Alternatively, select Agent, Download Agent, Download Site Installation Package to generate a silent installer for installation on multiple workstations via Group Policies or the one-click Remote Worker installer for workstations not connected to Active Directory. All existing configuration settings are retained when the Agent is updated.
Existing Agents
Manual Update
Log into the Dashboard and navigate to the Agent menu, Download Agent. Select the required version of the Agent to initiate the download of a compressed file containing the Agent, once downloaded extract then run on executable on each server or workstation to update.
Automatic Update
Rather than access each device to update the Agent, using the Dashboard you can automatically update individual or multiple devices.
Agent Auto Update Dialog
Log into the Dashboard and navigate to the Agent menu, Agent Auto-update Settings to open the Agent Auto Update dialog.
To help identify devices that may be running an older version of the Agent the expandable left-hand tree displays a visual indication of the current Agent version status for the Client and Site nodes.
|
|
Latest version of the Agent installed on all devices |
|
|
Devices contain a mixture of old and new Agents |
|
|
Older versions of the Agents are installed on all devices |
From the left-hand menu the user can select the node level to apply the update to (all Servers or Workstations, Client or Site) then choose the required action in the dialog's North-pane. For example they can opt to globally update all Servers or Workstations at the global level, expand the Servers or Workstations node to update all devices at a specific Client or expand a Client node to update all devices at a specific Site. By default servers and workstations will inherit the update settings from the Site, which will in turn inherit the update settings from the Client, which will in turn inherit update settings for all servers and workstations.
In addition to updating all Agents in the selected node the Client and Site nodes include the option to select individual devices, each with their own configurable action.
Regardless of the selection, from all down to individual devices, each Agent Auto Update dialog action drop down has the following options:
|
No change |
No updates are selected |
|
Cancel all pending updates |
Any updates currently in the Pending Updates state are canceled. Where updates are pending for all devices at the Client and Site levels an orange icon Where updates are pending at the device level the Agent version is displayed in the Pending updates column in the North-pane of the Agent Auto Update dialog (available from the Client or Site node). |
|
Agent version |
Updates the selection to the specified Agent version |
Multiple Devices
The following table covers the outcome of updating the Agent via the Update All Windows Servers: or Update All Windows Workstations: drop-down in the All Servers or All Workstations section of the Agent Auto Update dialog.
|
Multiple Devices - Update All Windows Servers: or Update All Windows Workstations |
|
|---|---|
|
Selection Node |
Outcome |
|
Servers or Workstations |
Applies globally to all Clients and associated Sites. Updates all servers or workstations to specified Agent version. |
|
Client |
Applies to the specified Client and associated Sites. Updates all servers or workstations to specified Agent version. |
|
Site |
Applies to the specified Site. Updates all servers or workstations to specified Agent version. |
Individual Devices
Individual devices can be selected for update in the Agent Auto Update dialog when in the Client or Site node. Navigate to the target device(s) under the Individual Servers or Individual Workstations section, then select the require Agent version from the device's Update drop-down.
Apply settings and Pending Actions
Once satisfied with the selection click Save to apply changes and exit out of the dialog.
Where all devices at the Client and Site level are set to receive an update this is indicated in the left-hand menu with the orange pending icon  against relevant nodes. At the device level of the Agent Auto Update dialog, the Agent version is displayed in the Pending updates column for the device (available from in the Client or Site node).
against relevant nodes. At the device level of the Agent Auto Update dialog, the Agent version is displayed in the Pending updates column for the device (available from in the Client or Site node).
When in the pending state updates may be canceled via the Cancel all pending updates Auto Agent Update dialog action at all Servers and Workstations, Client, Site and individual device level.
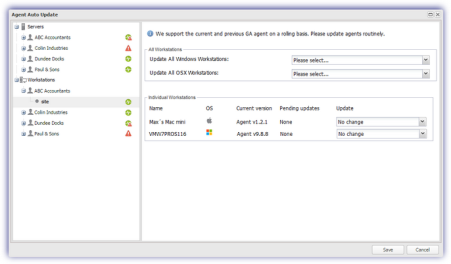
Notes
To match the company's update policy a mixed approach may be adopted when rolling out Agent releases. for example set the all servers and workstations option at the Client or Site level then use the individual device option to exclude specific devices.
Only GA Agents are supported in the Agent Auto Update dialog, although individual devices may be automatically updated to a Release Candidate via the Edit device update option (below).
To help navigate large lists of devices click the maximize button ![]() to full screen the Agent Auto Update dialog and click the restore button
to full screen the Agent Auto Update dialog and click the restore button ![]() to return to its normal size
to return to its normal size
Updates are only performed on those Operating System where that version of the Agent is supported. For example where all devices at a Client are selected for update and one device is running Windows 2000 then this device is excluded from the update.
Individual Device - Edit Device Dialog
In addition to Agent Auto-update Settings automatic updates for an individual server or workstation may be actioned in the Edit dialog for the device.
Highlight the required server or workstation in the North-pane of the Dashboard, open the EditServer or Edit Workstation dialog available from the Edit menu, in the Server or Workstations drop-down, or by double or right-clicking on the device in the North-pane.
Select the required release from the Update Agent drop-down in the Agent Version section then OK to exit out of the dialog and apply.
This update mechanism supports both GA and RC releases.

Summary Tab
The Summary tab displays Agent Supported Features reflecting whether the device can be accessed via Take Control.

