Create, save, and update an Assets view
Custom views can help you organize your work and focus on items that need your attention, making your daily work more efficient. Custom views streamline your workflow by saving your preferred settings. You can customize and save:
-
Filters: Refine asset data based on specific criteria.
-
Search Criteria: Narrow down results to locate assets quickly.
-
Columns: Organize and display data columns to match your needs.
Save Options:
-
Save: Updates an existing saved view with your new settings.
-
Save As: Allows you to create and name a new saved view without overwriting existing ones.
To create and save new Assets view
-
On the left navigation panel, select Dashboards > Assets.
-
Make the changes to the view, for example, add or remove columns and click Save as.

-
Enter a name for the view and click Save.
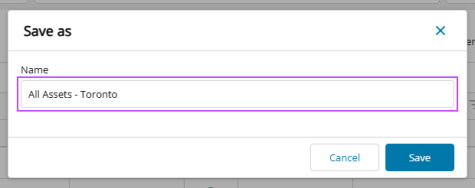
To update a saved Assets view
-
On the left navigation panel, select Dashboards > Assets.
-
Open your previously saved view.
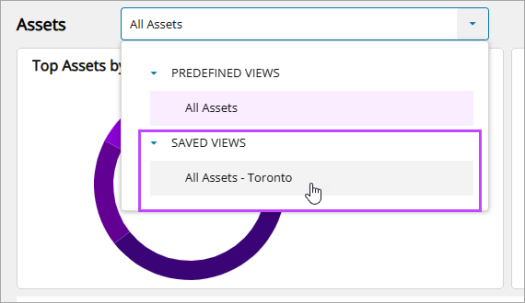
-
Make the changes to the view, for example, add or remove columns and click Save.
