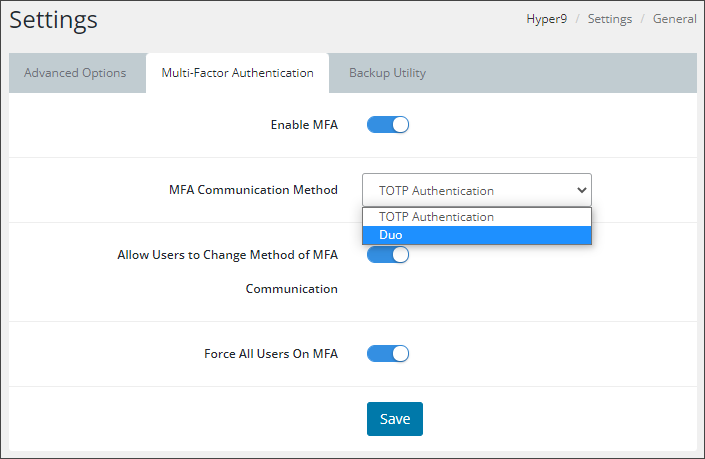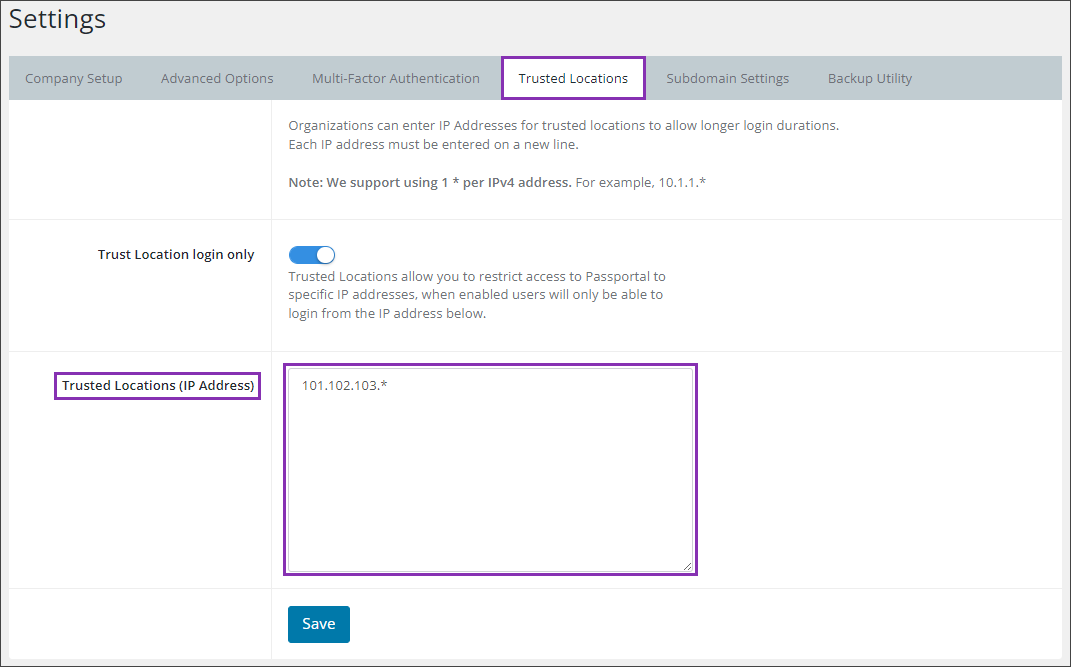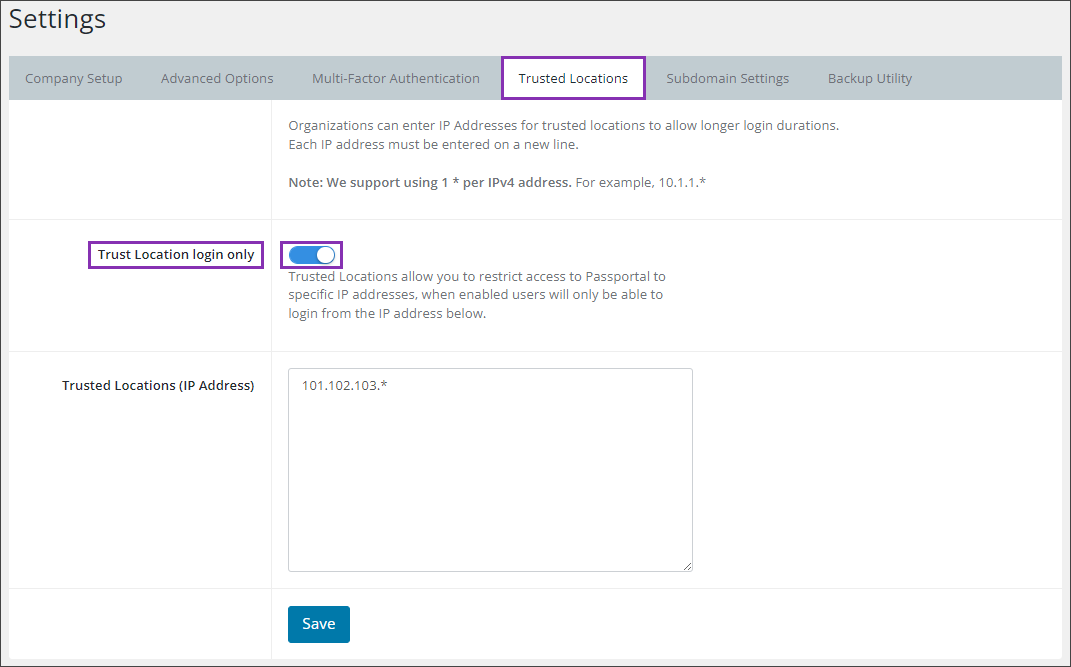Site Settings
Each Site has it's own set of administrator settings that you can customize.
To view settings, navigate to Settings > General.
Advanced Settings
Under the Advanced Options tab, you will have the following options:
- Hide Unassigned Folders from Users
- This prevents users from seeing or requesting access to a folder that they do not have access to in the tool.
- As mentioned, you will lose the "Request Access" feature.
- Show only custom Credential Types
- This means that you have elected to shut off the pre-populated credential types and use only your own.
- Organization Key
- Any of the Site Administrators can select this option to expose the Organization Key in a pop-up
- It is pulling the Organization Key value from the browser cache from your login sessions, so ensure that you have cleared this if you have recently logged in with a separate Organization Key.
- Browser extension controls
- Inactivity Timeout (in hours or days).
- Max Session Length (in hours or days).
- Force global Site User timeout policy - when enabled, prevents Site Users from configuring their own extension settings from those set by the Site Org Admin.
Multi-Factor Authentication
Under the Multi-Factor Authentication tab, you will see:
- Enable MFA
- This turns on the ability for users to enable MFA
- This does not force users onto a MFA method
- MFA Communication Method
- You can chose a default method for MFA from the following options
- TOTP Authentication (Google Authenticator, MS Authenticator, etc.)
- Duo
- You can chose a default method for MFA from the following options
- Allow Users to Change Method of MFA Communication
- When On:
- All users will be defaulted to the option you've selected above, but will have the option to select their own method under their profile
- When Off:
- All users will only have the option of the default method selected above
- When On:
- Force All Users On MFA
- This means that all users will need to have some form of MFA enabled
- Once saved, all users will be forced to setup MFA on their next login
Trusted Locations
Trusted Locations allow you to restrict access to Passportal from specific IP addresses.
To add Trusted Locations (IP Addresses):
- Navigate to Settings > General.
- Select the Trusted Locations tab.
- Type the required IP addresses into the Trusted Locations (IP Address) box. Each IP address must be added in a separate row.
- You can include one wildcard in each of the entered IP addresses (examples: 192.168.0.* or 192.*.0.1, etc.).
- Click Save once you have added the required IP addresses.
Trust Location login only:
Trusted Locations allow you to restrict access to Passportal from specific IP addresses, when enabled users will only be able to login from the IP addresses listed in the Trusted Locations (IP Address) section. Once enabled or disabled, click Save.