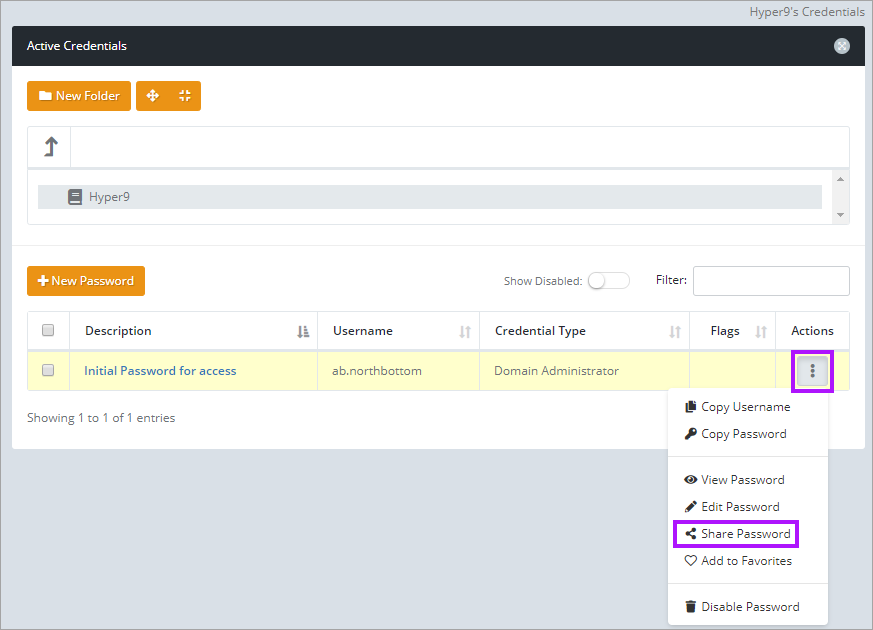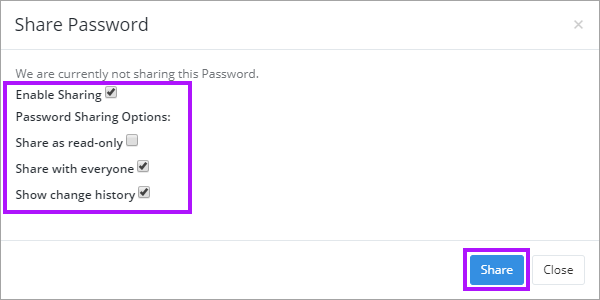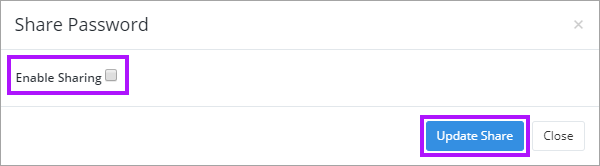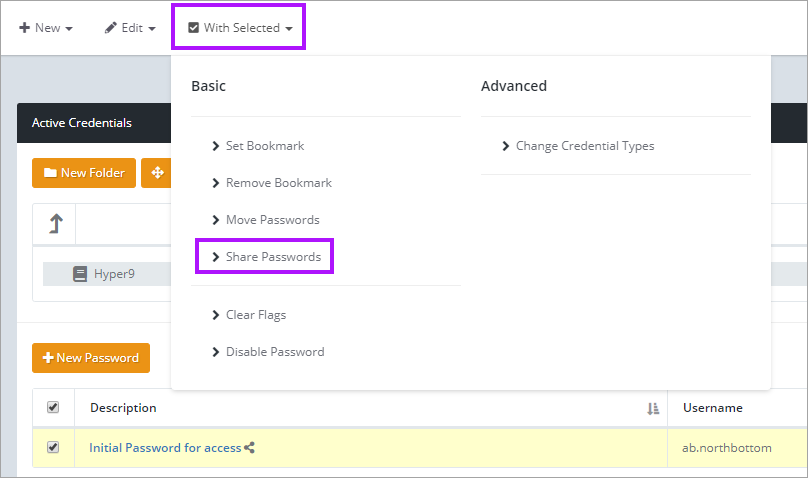Password Sharing
There may be situations where your organization would like to work collaboratively with one or more clients in order to share passwords with them and have them share passwords with you.
Sharing Caveats
- Folders cannot be shared. Only passwords can be shared.
- Adding or moving a password to a folder on the MSP side will not move the password on the client organization side, and vice versa.
- The folder structures for the MSP and each client organization are independent of each other. Folders created one side will not appear in the other.
- A password shared from the MSP to the client Site cannot be disabled by the Site End Administrator User however the Site End Administrator User can disable the sharing on that password so it is only available on the MSP side.
- If a password stops being shared, it will only remain available on the side (MSP or Client) where the password was created.
-
A Pro user can select when sharing a password, to share withe everyone or, a select list of users and/or security groups
-
A Site admin can create a folder and move the shared password to that folder, this folder can be assigned security groups
Passwords can be shared in both directions:
- Client to MSP
- MSP to Client
In either direction, the steps to share are the same.
Sharing a Password
To share a password:
- Navigate to the appropriate Credential
- Click the 3 dots menu in the Actions column
- Select Share Password
- The Share Password screen opens. Set the share options as required
- Click Share
- The Credential will now show with the Shared icon in the Credential list
Stop Sharing a Password
Un-sharing a password does not prevent the other side (MSP or Client) from knowing what it was. It is best practice to change any password after it is un-shared to prevent it being compromised.
To stop sharing a password:
- Navigate to the target credential
- Select the 3 dots menu in the Actions column
- Select Share Password
- In the Share Password screen, ensure the Enable Sharing option is un-ticked - The other options will be hidden from view when it is un-ticked
- Click Update Share. The Credential is now no longer shared
Bulk Sharing and Bulk Stop Sharing
You can also share, or cancel the sharing, on multiple Credentials at once:
- Navigate to the Credentials list
- Tick the tick boxes to the left of each target password
- When all target passwords have been ticked, select the With Selected menu at the top of the screen
- Select Share Passwords
- The Share Password screen is displayed - Set the share options as required. Un-tick Enable Sharing to stop sharing
- Click Share (if newly sharing passwords) or click Update Share (if amending the share options, or canceling the share)