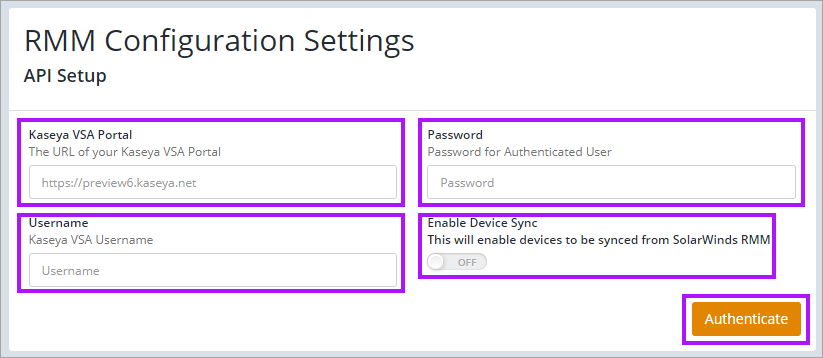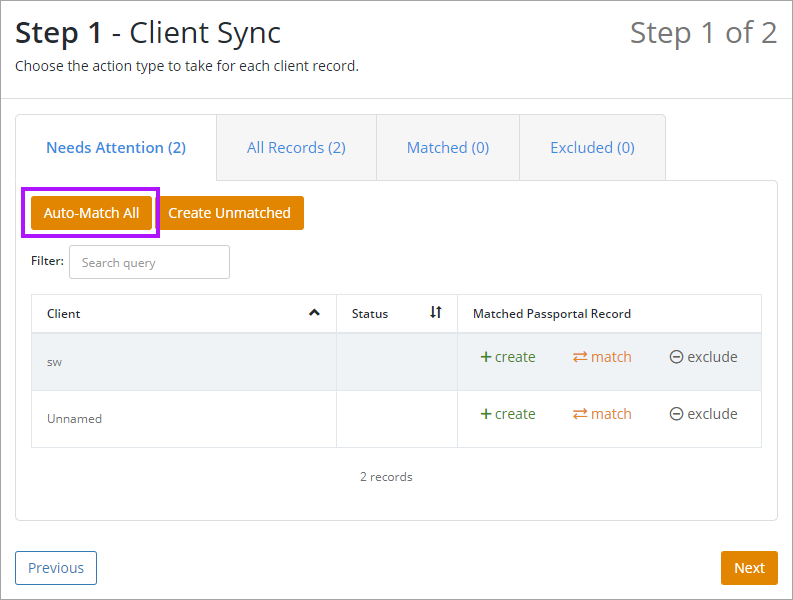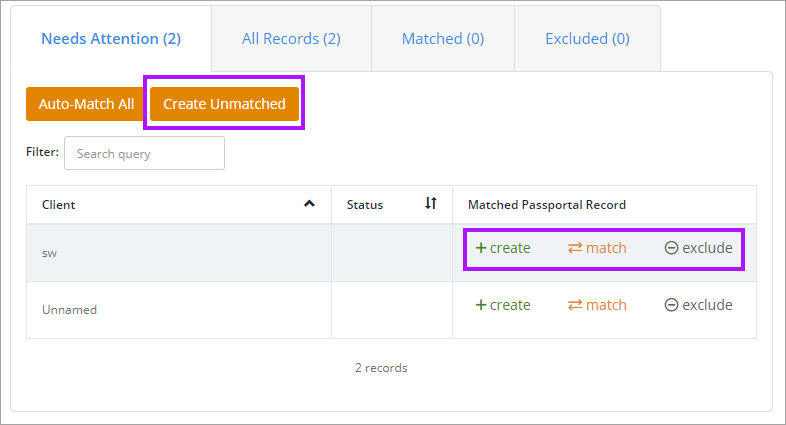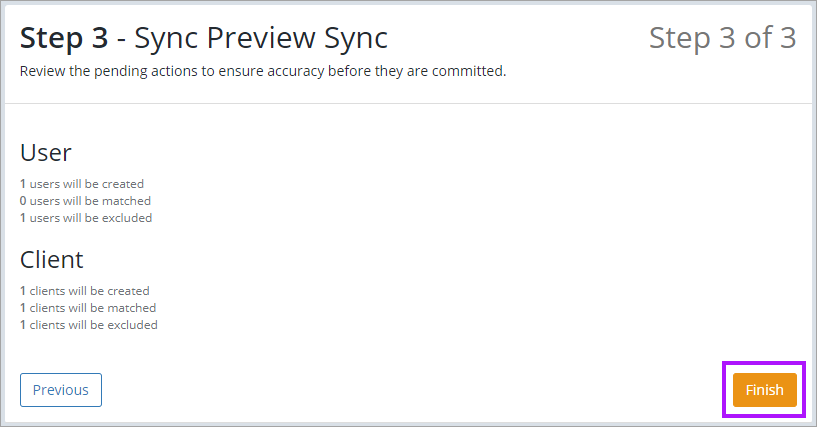Kaseya VSA Integration
Passportal can integrate with Kaseya VSA, clients and their assets can be sync'd directly into Documentation Manager. This document will describe how to create this integration.
You need to have Documentation Manager enabled in order to integrate with Kaseya VSA. Please contact your Partner Development Manager if you are interested in enabling this feature.
Prerequisites
To setup the integration you will need:
- The URL (Cloud) or FQDN (On-Prem) for your Kaseya VSA portal.
- An SSL connection with a valid certificate (not self-signed) from a trusted authority.
- The Username and Password of an Authenticated User. Kaseya recommend using the Root User role to integrate with other platforms as it has access to all CRM and asset information in your Kaseya VSA account.
- On-Prem also requires TLS 1.2 or higher.
Integration
To integrate with Kaseya VSA:
- Navigate to Integration Center > Configure Integration.
- Select Kaseya VSA.
- Enter the Kaseya VSA portal URL in the appropriate field.
- Enter the Username and Password of the Authenticated User in the appropriate fields.
- Toggle to enable Device Sync if required.
- Click Authenticate.
- If Device Sync has been enabled in the previous step, you now select which Asset Types to sync. Toggle the individual switches to ON, or use the Select All button. Once the required selection is made, click Save Selection. If Device Sync was not enabled in the previous step, skip ahead to step 9.
- The Client Sync screen is displayed. Passportal will attempt to match all existing clients set up in Passportal with their corresponding Kaseya VSA clients, to ensure duplicates are not created. Clients must have identical names for this to work. Select Auto-Match All to start this process.
- If you would prefer to manually match the clients, you can also do this by clicking on Match in the Matched Passportal Record column and clicking on the corresponding client in the drop-down.
- For the remainder of the clients select either the Create or Exclude buttons in the Matched Passportal Record column. If you have a large list you can just exclude the clients you don't want and select the Create Unmatched button to create the remaining clients.
- If you excluded a client that you would like to later add, simply select the Excluded Records tab and select Create or Match.
- You will be able to revisit this page after the initial setup and change any of the settings or create any clients you had previously left uncreated. Click Next to continue.
- The Sync Preview Sync screen is displayed, which is an overview of records to be created, matched, or excluded.
- Review to ensure the expected actions will be taken. Click Finish to complete the integration process.
Once you have completed the process, it may take some time to allow the initial synchronization of assets to occur. Depending on the number of devices, this can take several hours. All imported devices will appear in their respective clients under Assets. New devices are currently synchronized once per day during the evening.