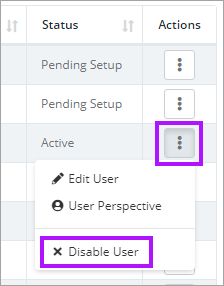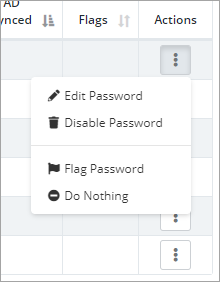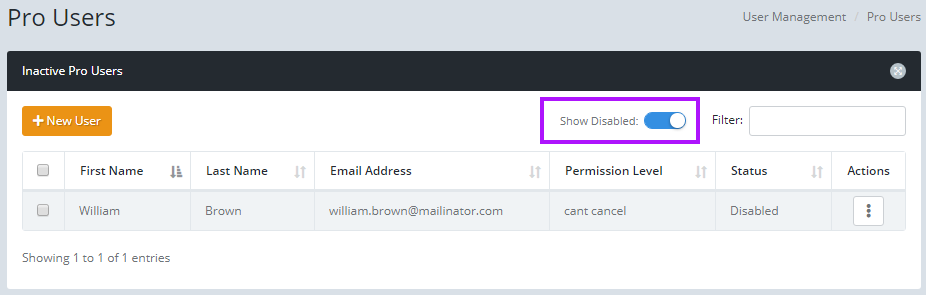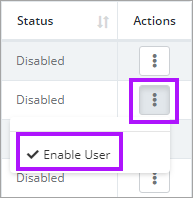Disable User
When disabling a user in Passportal, you will also want to address any passwords that may be known to the former user. When you do disable a user, you will be presented with a list of all passwords viewed by that user, so that you may address these as required.
Only the Organization Admin user can disable, and re-enable a user
Once a user has been disabled, they will be unable to login into Passportal with their credentials.
To disable a user in Passportal:
- Navigate to the Users screen.
- Click the 3 dots menu in the Actions column of the user.
- Click Disable User.
- Click Confirm on the warning pop-up to continue, or Cancel to exit without disabling.
- The Disabled User Workflow screen opens. From here you can set the required actions for AD Enabled Passwords, Non-AD Passwords or all passwords under Total Passwords.
- No Action Required: No actions taken.
- Flag All: Flags all passwords as requiring a reset.
- Change All: Resets the passwords where sync'd with AD, and flags all remaining for to be reset.
- Auto Complete: Resets all password where sync'd, flags all others for reset.
If you have end-user AD passwords stored and they have been viewed by the user being disabled, bulk actioning a reset will cause the end-user to not be able to login as their password will have been reset without them being advised. Please exercise caution when actioning in bulk.
Available options are:
Or, Use the drop-down menu in the Actions column for each password individually. The drop-down menu will only offer actions appropriate to the password.
Re-enable a Disabled User
You may find circumstances where you need to re-enable a user in Passportal.
To re-enable a user: