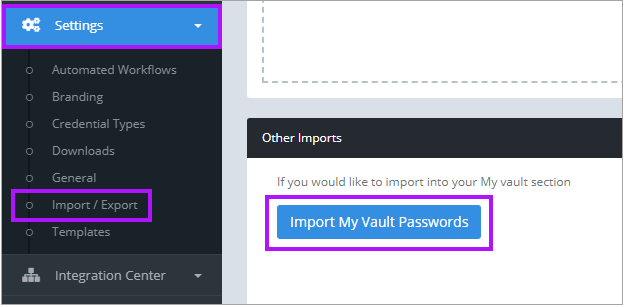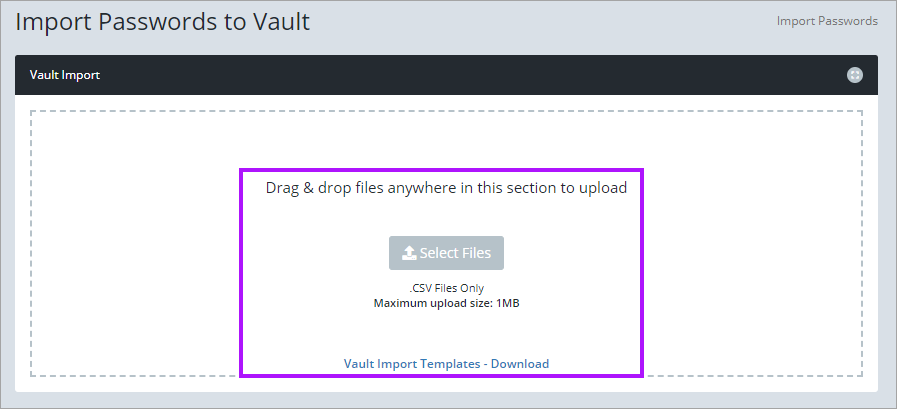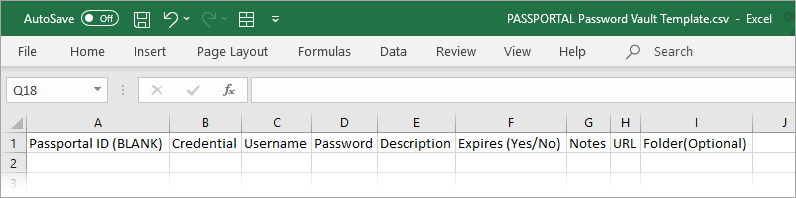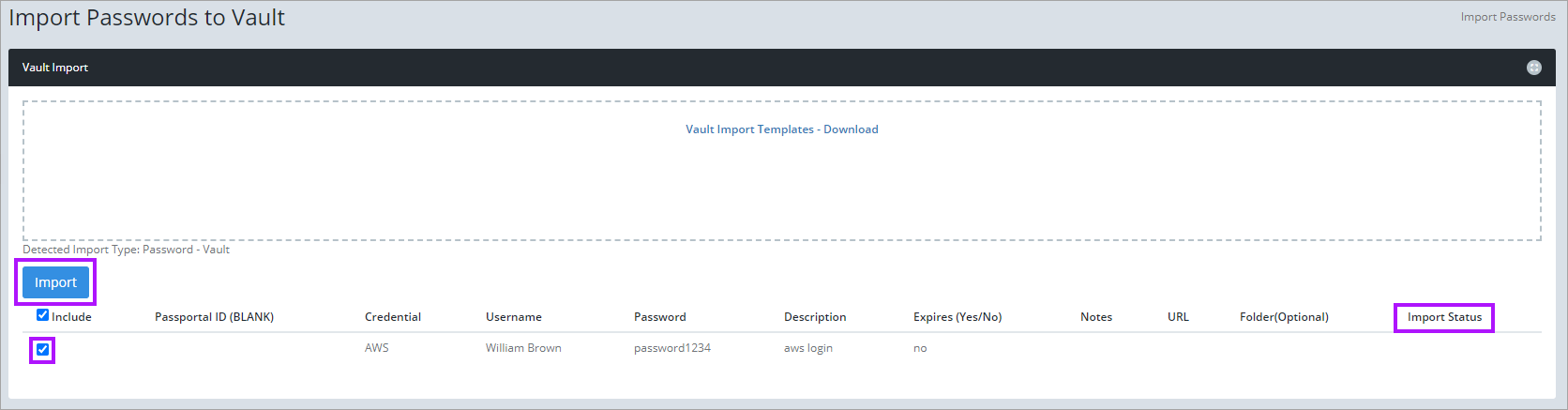Importing to My Vault
Passportal allows imports to your My Vault credentials.
To import passwords to another location, please see Importing Passwords by CSV.
Accessing the My Vault Importer and downloading the import CSV:
- Navigate to Settings > Import/Export > Import to My Vault.
- The Import Passwords to Vault screen is displayed - click Vault Import Templates - Download to download the import CSV file.
- Extract the Import CSV file and populate it.
Populating the My Vault import CSV
DO NOT change the CSV column headers.
If either are edited your credentials will fail to import correctly.
Once you’ve downloaded the template, you will notice there is no client name column as this is intended for your My Vault credentials, and not a client.
Populate the CSV with the credentials details you wish to be imported and save it without changing the filename.
| Passportal Password Vault Template.csv | ||||||||
|---|---|---|---|---|---|---|---|---|
| PassportalID (BLANK) | Credential | Username | Password | Description | Expires (Yes/No) | notes | URL | Folder (optional) |
| to remain empty | credential type | username | password | description (optional) | yes or no |
optional | URL of website etc. where the credential is used | folder name (will create the folder if the folder does not exist in your My Vault) |
- Select all cells where you want to remove or replace carriage returns.
- Press Ctrl+H to open the Find & Replace dialog box.
- In the Find What field enter Ctrl+J. It will look empty, but you will see a tiny dot.
- In the Replace With field, Press Alt+Enter. It will look empty, however, when you click Replace All you will see that changes have been made.
Importing the populated CSV
The upload of the file needs to be performed on the same device as where you downloaded the import CSV file
- Navigate back to the Import Passwords to Vault screen as per the initial steps above
- Drag and drop the .CSV file into the importer, or click Select Files, browse to and select the import .CSV file
- The screen refreshes to show your credentials - check through to ensure these present as expected, use the checkbox to the left of each entry to include or exclude from the import
- When happy with the selection, click Import
- The screen will refresh - check the Import Status column to see if the import for the credential has been successful