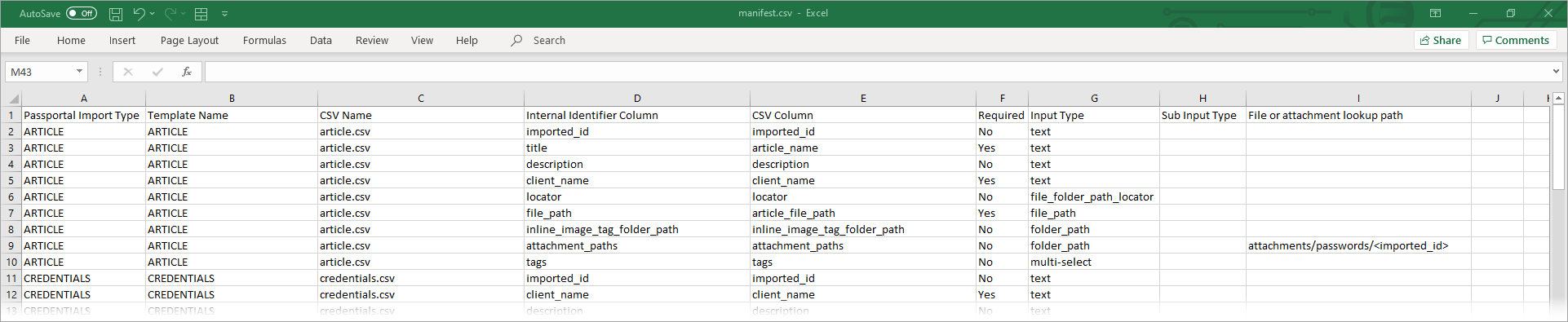Credential and Article Attachments & Links
Credential and Article Attachments
You can create Credentials and Articles that have an attachment through the import CSV files, which can ease the technician workflow, for example by attaching a .RDP file to a credential, giving the technician an immediate connection method to the device where the credential is to be used, by populating the attachment_paths column.
Article Attachments
This method is best used when there a few attachments to be created.
In the article.csv import template:
- Define the folder-path to the attachment in the attachment_paths column - the path must be relative to the
article.csvlocation
See the below images and table showing the file and folder structure of the content within the import ZIP file and corresponding populated article.csv
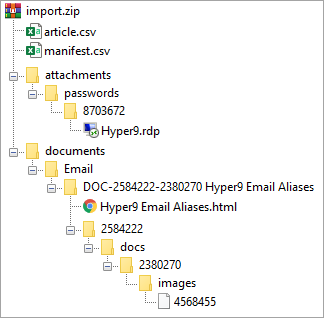
| article.csv | |||||||
|---|---|---|---|---|---|---|---|
| imported_id | article_name | description | client_name | article_file_path | tags | attachment_paths | inline_image_tag_folder_path |
matching unique alphanumeric ID, used to link this article to the credential resource_id field in the credentials.csv (ID is user defined) |
name/title of article | info shown in the description field in the template details tab | name of client / organization | file path to the article html location within the zip - relative to the template (article.csv) location |
tag 1, tag 2, tag 3 | path to a folder that contains files to be attached to the article in Passportal - relative to the template (article.csv) |
folder path to the folder containing the article 'images folders' |
Hyper9 Email Aliases
|
Description: Hyper9 Email Aliases
|
Hyper9
|
documents/Email/DOC-2584222-2380270 Hyper9 Email Aliases/Hyper9 Email Aliases.html
|
attachments/passwords/8703672
|
documents/Email/DOC-2584222-2380270 Hyper9 Email Aliases
|
||
Credential Attachments
In the credentials.csv import template:
- Define the filepath to the attachment in the attachment_paths column - the path must be relative to the
credentials.csvlocation
See the below images and table showing the file and folder structure of the content within the import ZIP file
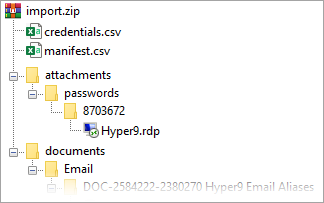
| credentials.csv | |||||
|---|---|---|---|---|---|
| imported_id | client_name | description | username | password | url |
name of folder containing the file to be attached to this credential when using and defining in the manifest.csv File or attachment lookup path column
|
name of client / organization | information to identify article | username for the credential | the credential | url for website of credential (optional) |
Hyper9
|
Hosting RDP
|
wbrown
|
p@ssw0rD!
|
www.hyper9.com
|
|
| credentials.csv (continued) | |||||
|---|---|---|---|---|---|
| notes | folder | rotation_policy | attachment_paths | resource_type | resource_id |
| password notes (optional) | name of folder in the client | yes or no | path to a file that is to be attached to the article in Passportal - relative to the template (credentials.csv)
|
credential type, i.e.) Firewall, AD User, etc | matching unique alphanumeric ID, used to link this credential to the article>imported_id field in the article.csv (ID is user defined) |
attachments/passwords/8703672/Hyper9.rdp
|
|||||
Attachments using manifest.csv
Where there are many attachments, defining each one individually in article.csv or credentials.csv may require a large effort to achieve, as such you can also define rules in the manifest.csv File or attachment lookup path column to create the attachments.
Article Attachments
Given the folder structure below:
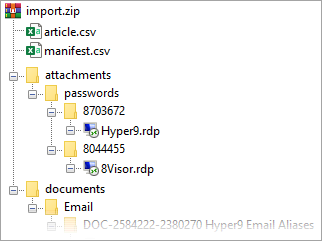
- In
articles.csvpopulate the imported_id field with the folder-name containing the file to be attached to the article in each row - In
manifest.csv, on the row denoting article attachment paths, populate the File or attachment lookup path column with the relative path to the attachments folder, ending with <imported_id> (row 9 in the below example)
The import process replaces the <imported_id> portion of the provided File or attachment lookup path with the value recorded in the <imported_id> column in articles.csv for each entry.
Credential Attachments
Given the folder structure below:
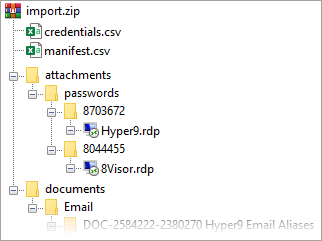
- In
credentials.csvpopulate the imported_id field with the folder-name containing the file to be attached to the credential in each row - In
manifest.csv, on the row denoting credential attachment paths, populate the File or attachment lookup path column with the relative path to the attachments folder, ending with <imported_id> (row 20 in the below example)
The import process replaces the <imported_id> portion of the provided File or attachment lookup path with the value recorded in the <imported_id> column in credentials.csv for each entry.
| manifest.csv | ||||||||
|---|---|---|---|---|---|---|---|---|
| Passportal Import Type | Template Name | CSV Name | Internal Identifier Column | CSV Column | Required | Input Type | Sub Input Type | File or attachment lookup path |
| the documentation section within Passportal (i.e. Credentials, Active Directory, Printing, etc.) | name of the Documentation Manager Template in Passportal | filename of the import CSV file inside the ZIP being imported | label name of the element in the Documentation Manager Template in Passportal | the column in the import CSV file in CSV Name to map to the Internal Identifier Column | DO NOT EDIT
this advises if the row in the CSV file is required or not for successful import |
element type in the template in Passportal
|
enter correct Documentation Manager Template name (that is recorded in Template Name column) where required | user defined path rule is entered here || multiple rules can be defined, divided by double-pipe (||) |
Credential and Article Links
All article imports must be in the HTML format, with any images contained in the article also uploaded inside the .ZIP.
To link an Article to a Credential when populating the article and credential CSV files:
- Enter an alphnumeric ID in the imported_id field of the Article entry in
article.csv - Enter the same alphnumeric ID in the resource_id field of the Credential in
credentials.csv
Links between Articles that already include attachments and Credentials
Articles with attachments defined using manifest.csv (many attachments):
If you have attached files using the imported_id column in the article.csv for attachments defined in the manifest.csv - simply repeat the value in the resource_id field of the corresponding credential in credentials.csv.
Links between Credentials that already include attachments and Articles
Credentials with attachments defined using manifest.csv (many attachments):
- Enter an alphnumeric ID in the resource_id field of the credential in the
credentials.csv - Enter the same alphnumeric ID in the imported_id field of the Article entry in
article.csv
Links between Credentials and Articles where both already include attachments
In the majority of cases, an export from a previous solution will provide various folders containing the credentials, articles, files, images, etc. with different folder names.
You can create the attachments for each as per the above advice. To then link the articles to their corresponding credentials, simply ensure that:
- the resource_id field of the credential in the
credentials.csvmatches the imported_id field of the article entry inarticle.csv