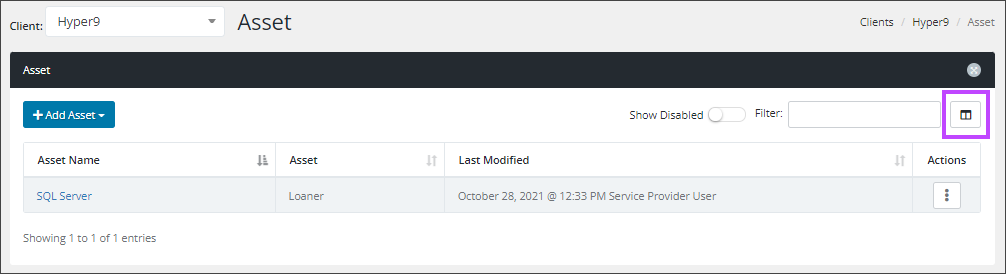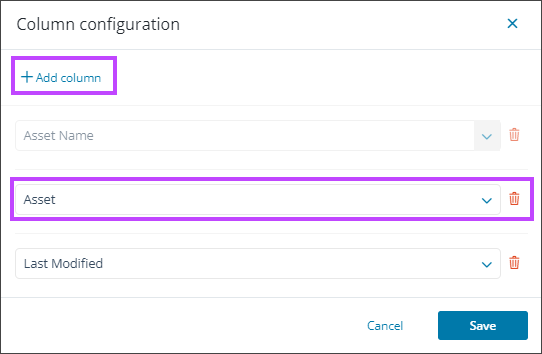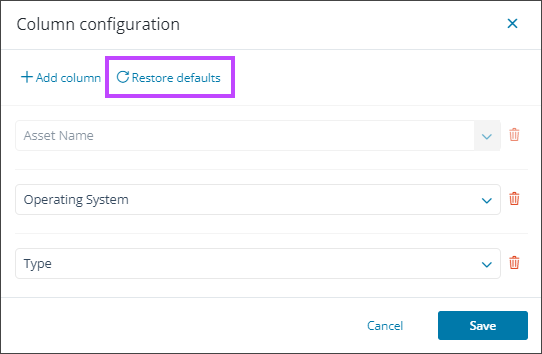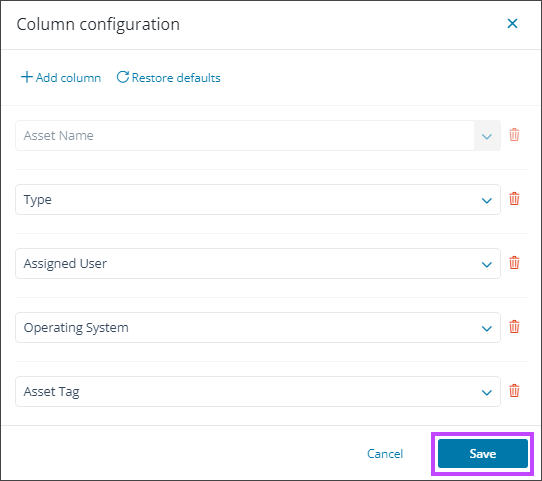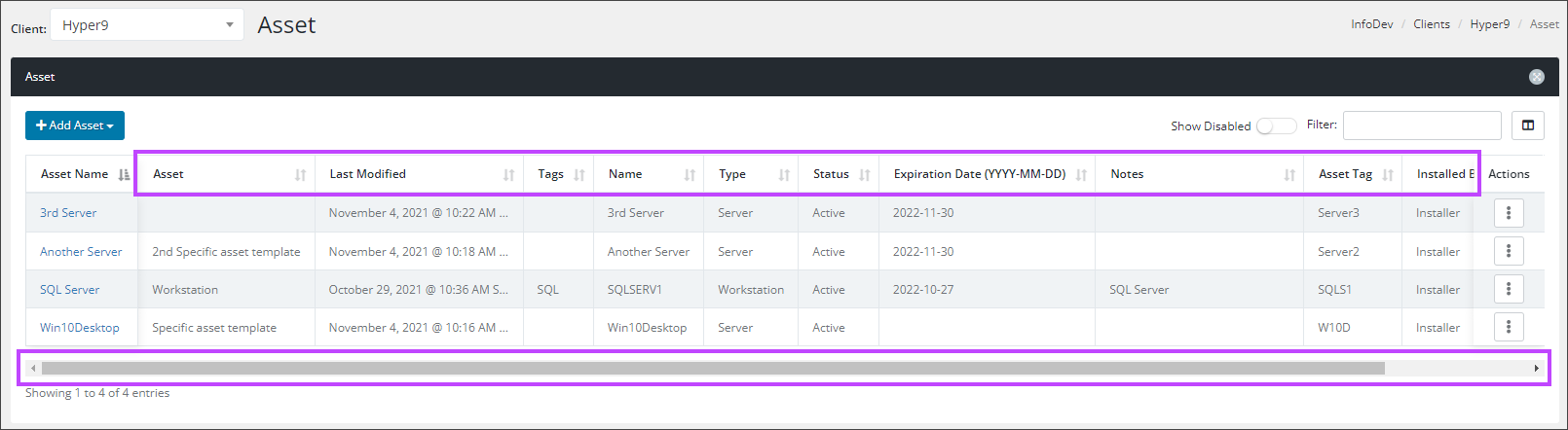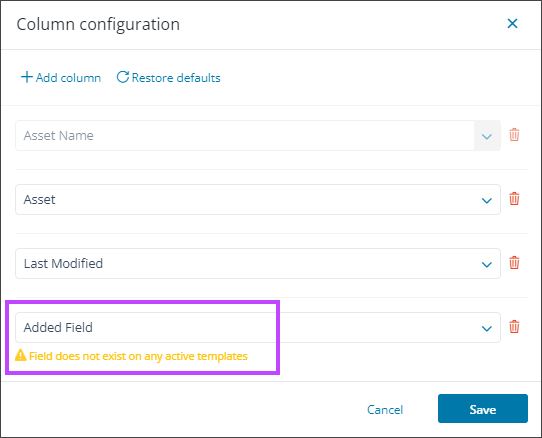Customize Columns for Document View Tables
Each user can configure the various document views listed below to display the columns of their choice, as well as the order. This is customization is per document type so that the users most pertinent information is displayed. Once configured, the custom column selection persists across all Clients the user has access to.
| Assets | Domains | SSL Certificates | Application |
| Active Directory | Backup | Custom Docs | |
| File Sharing | Internet/WAN | LAN | Printing |
| Remote Access | Virtualization | Voice/PBX | Wireless |
| Contacts | Licensing | Locations | Vendors |
To set your preferred Columns
Note: The very first column (<Document type> Name) cannot be edited. The Actions column will likewise always remain to the right-hand side of the view.
- Navigate to a Clients document type (from the tabled list above), and click the Customize Header button, to the right of the Filter field.
- In the Column configuration dialog, you can select to +Add column and define which columns are shown using the drop-down list to select from the available fields. The maximum number of columns possible is the same as the number of available fields.
- To restore the default columns, click the Restore defaults button.
- Once the column order and selection is completed, click Save.
- You are returned to the document table view, which now displays with the customized columns you have configured. Where there are more columns than can be viewed at once, you can scroll horizontally to see them.
To remove a column, click the Bin icon to the right of the drop-down.
The resultant displayed column order (left to right) is determined by the order of the customized column selection (top to bottom).
Disabled Templates and Fields deleted from Templates
Any fields no longer present due having been removed from a template, or where the template it is present in has been disabled will not show in the selectable fields when configuring the custom columns.
In the event that you have used a field in a custom column configuration prior to the template being disabled, or having been removed from the template, it still shows in the Column configuration dialog, along with a warning to advise it is no longer a valid selection. In this case, either delete the column selection by clicking the bin icon, or select another field to replace it with.
Where a field is no longer valid for selection due to either having been removed from a template, or where the template has been disabled:
| Scenario | View Result |
|---|---|
|
Field deleted from template AND documents updated to new template version |
Field column remains visible with its Field Name. Field column cell data displays no information as the data in that field no longer exists. |
| Field deleted from template AND documents NOT updated to new template version |
Field column remains visible with its Field Name. Field column cell data displays information as this data is still present in the documents not updated to the new template version. |
| Template Disabled |
Field column remains visible with its Field Name. Field column cell data displays information as this data is still present in the documents using the disabled template. For Assets, the Asset Column shows no asset template info to indicate this document is recorded on a disabled Template. Documents in this state cannot be edited but still retain the data recorded in them. Should the template e re-enabled the documents can then be edited. |