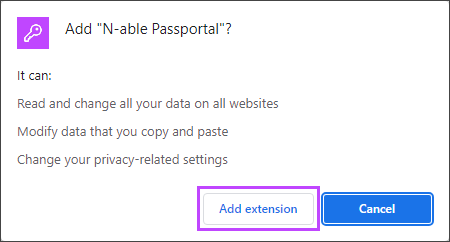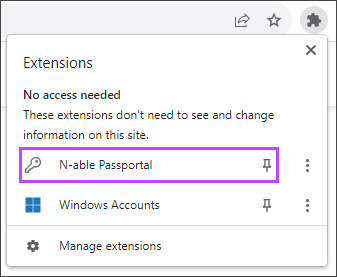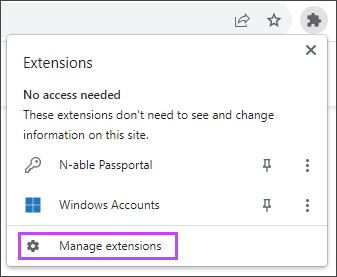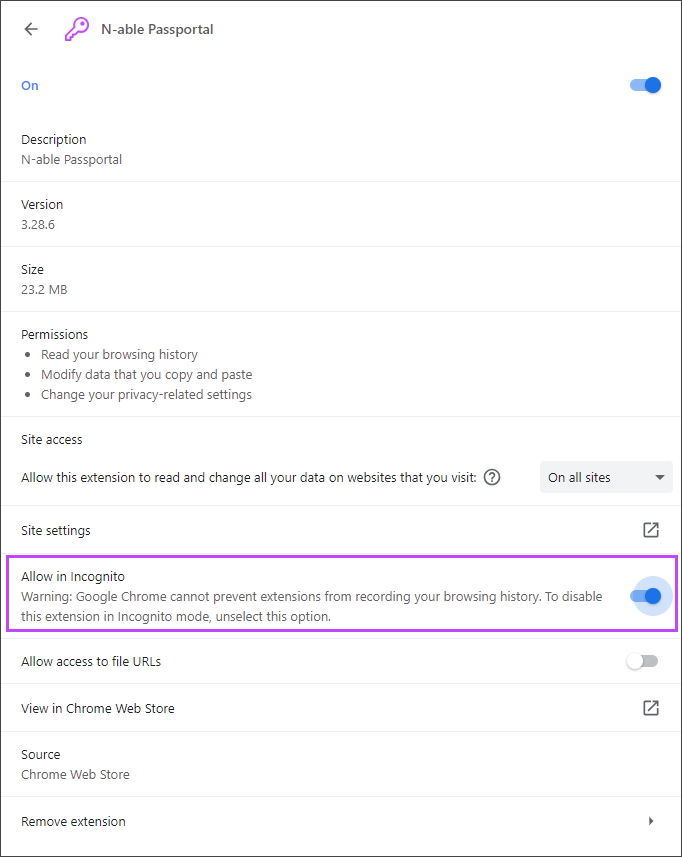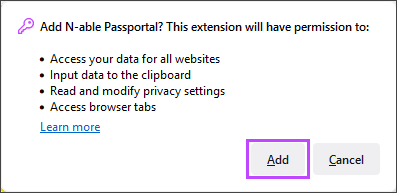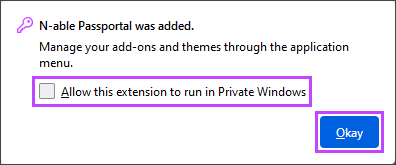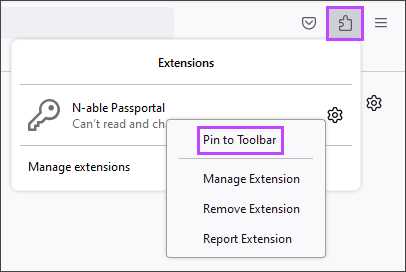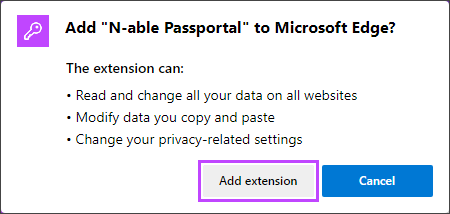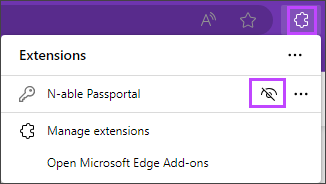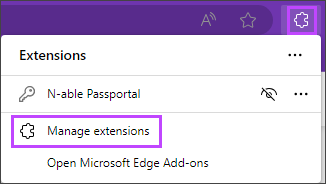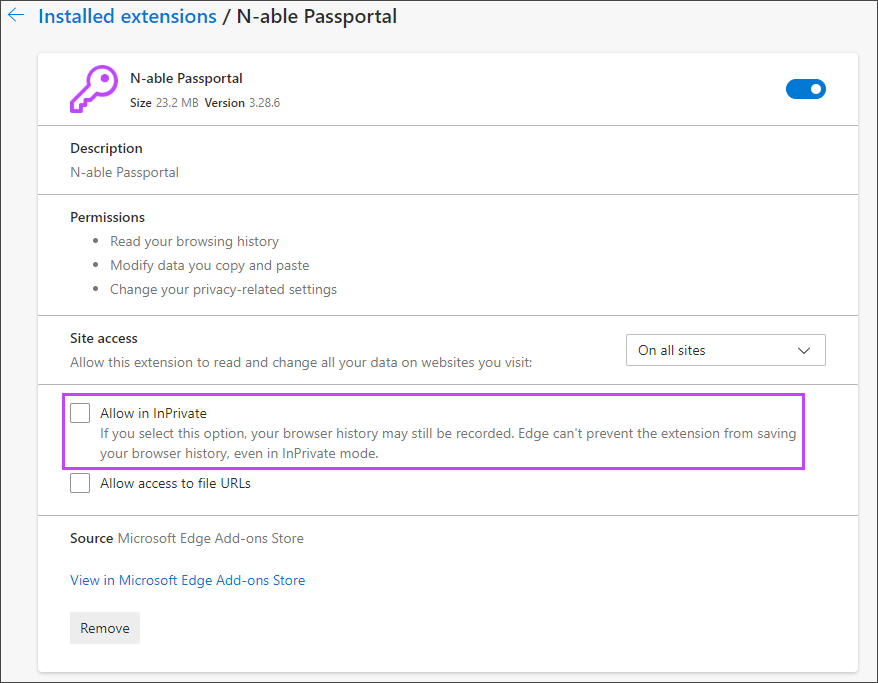Cross-Browser Extension - Features and Installation
Passportal has a fully native browser extension for Google Chrome, Firefox, Edge, and all Chromium-based browsers that enable users to easily access and manage their My Vault, Company Vault, and Client Vault credentials.
The cross-browser extension settings are set per user. There is no central control in Passportal to set the cross-browser-extension settings.
Features
- Easily create, edit, view, and search credentials from your favorite modern internet browser.
- Quickly log into websites with a single click.
- Customizable views.
- Access all credentials within Passportal, including those not associated with a website or URL.
- Built-in password generator.
- Auto-fill and Auto-login.
- Match sub-domain option.
- Multi-Factor Authentication (MFA) supported.
- Completely redesigned UI with enhanced usability and performance.
- Improved detection of username and password fields.
Installing the Extension
Click to expand
- Visit: https://chrome.google.com/webstore/search/passportal.
- Search the Chrome Web Store for N-able Passportal.
- Click Add to Chrome.
- Read the advisory pop-up and click Add extension to continue.
- Click the browser extensions jigsaw icon, and select to pin the extension in the toolbar if required.
- To make the extension available in Private browser sessions, click the browser extensions jigsaw icon, then select Manage Extensions.
- Select Details in the N-able Passportal tile.
- Toggle the Allow in Incognito option to the enabled position.
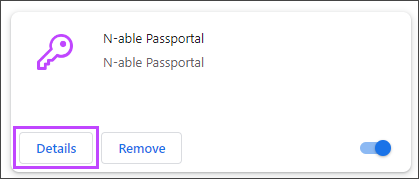
- Visit: https://addons.mozilla.org/en-US/firefox/search/?q=Passportal.
- Search the Firefox Add-ons for: N-able Passportal.
- Select the result for N-able Passportal.
- Click Add to Firefox.
- Read the advisory pop-up and click Add to continue.
- Select to allow the extension to be available in private browser sessions if required and click Okay.
- To show the Passportal Extension in the browser toolbar, click the extension jigsaw icon.
- Right-click the N-ablePassportal entry and select Pin to Toolbar.
This can be changed using the browser’s own extension settings via the Manage Extension options.
- Visit: microsoftedge.microsoft.com/addons/search/passportal
- Click Get in the N-able Passportal entry.
- Read the MS Add-on pop-up for Passportal extension and click Add Extension.
- Click the browser extensions jigsaw icon, and select to make the extension available in the toolbar if required.
- To make the extension available in Private browser sessions, click the browser extensions jigsaw icon, then select Manage Extensions.
- Tick the option Allow in InPrivate for the Passportal extension.
The Details option may need to be selected 1st to show these options for the extension
If you have a previous version of the Passportal browser extension installed, please remove or disable it prior to using the new extension.