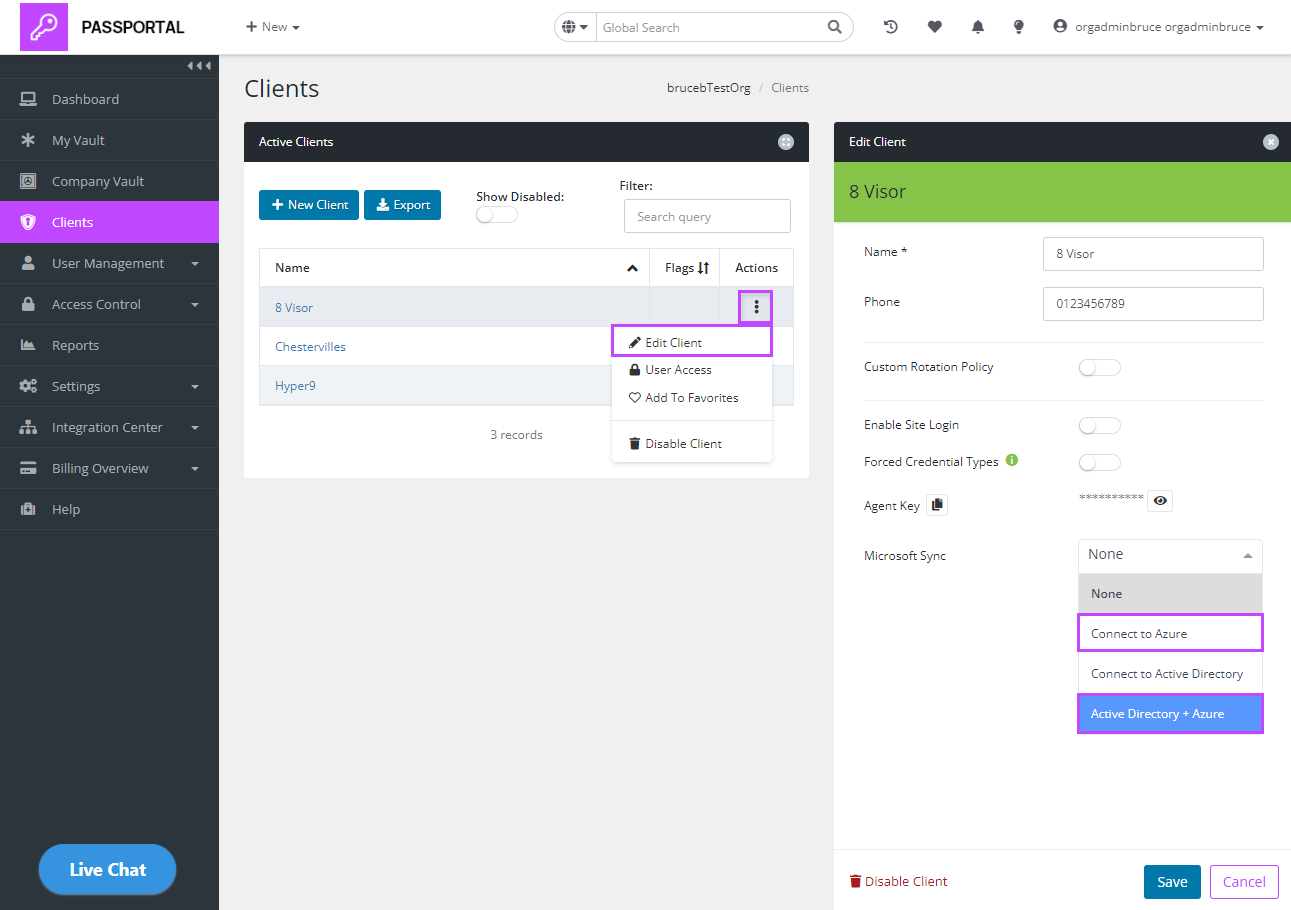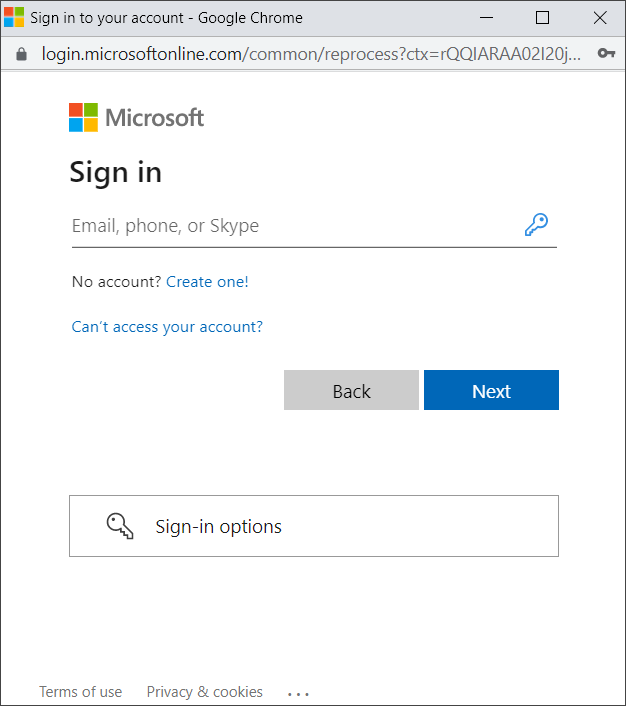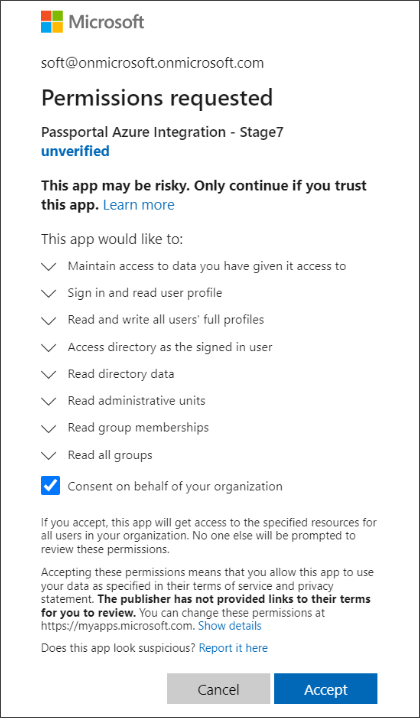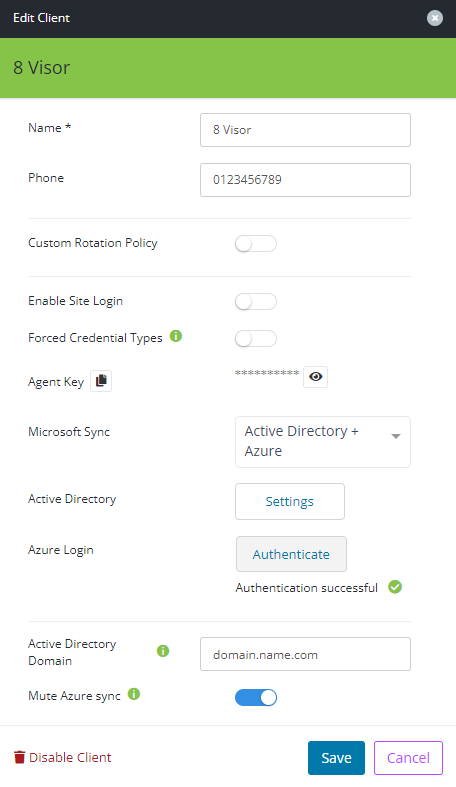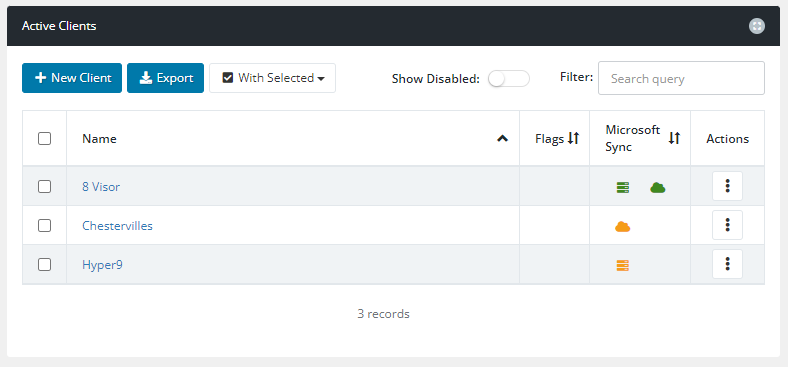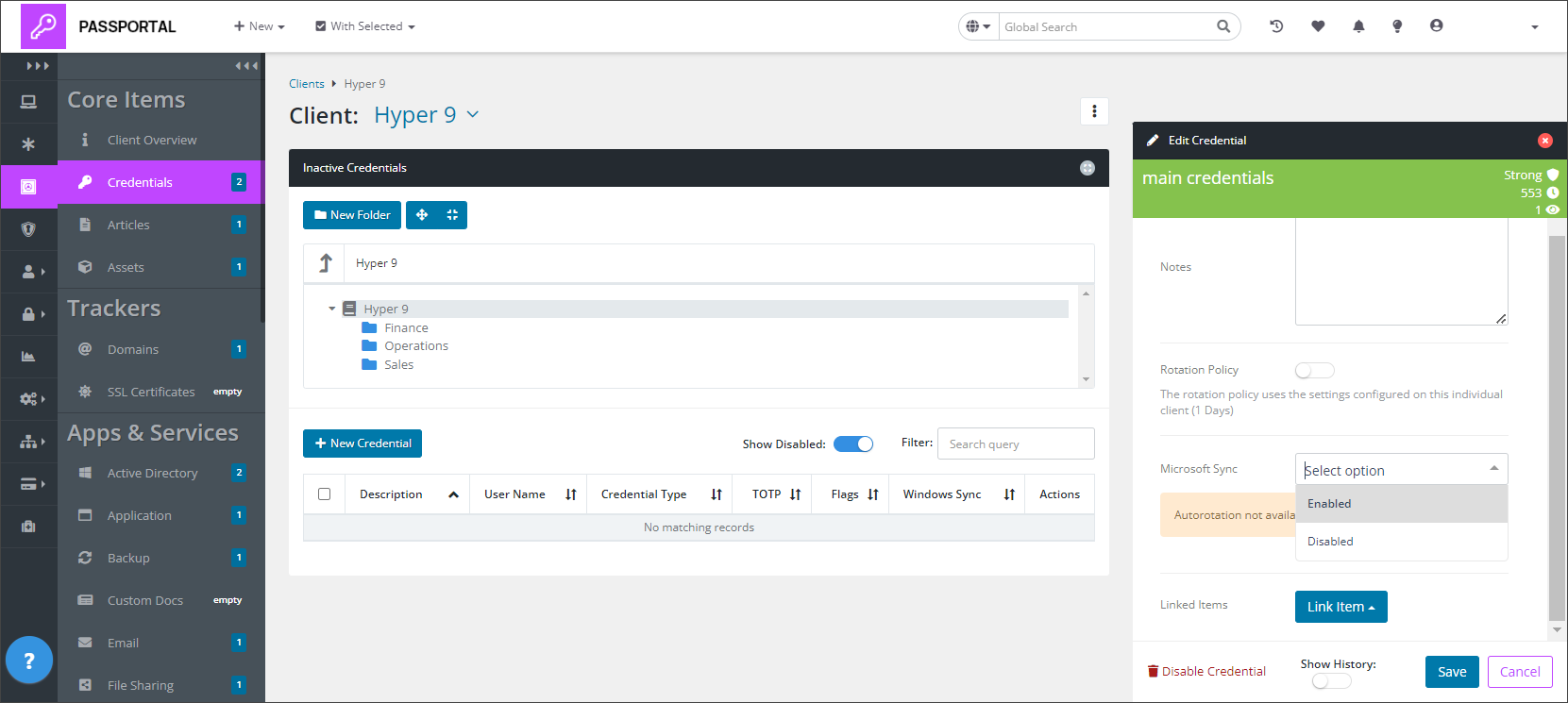Entra ID Synchronization
The Entra ID synchronization allows you to store passwords and push password changes to Entra ID synced accounts.
After the client is authenticated, password changes in Passportal will sync to Entra ID.
Entra ID synchronization is a one-way process from Passportal to Entra ID and unlike Active Directory, auto-rotate is not an option for Entra ID passwords.
Blink will work as usual for Entra ID passwords.
How to setup Entra ID sync
-
Navigate to the Clients section from the left pane.
-
Search for the client and choose the Edit Client option in the Actions column's 3 dots menu.
-
This opens the Edit Client tile including a Microsoft Sync drop-down.
-
Select Connect to Entra ID or Active Directory + Entra ID.
-
Once selected, the Edit Client section displays an Active Directory Domain field, an Entra ID Login Authenticate button and a Mute Entra ID sync toggle One-way Sync (on by default)
-
To begin the synchronization process click the Authenticate button and enter the Microsoft details when prompted
After authenticating, the Edit Client section displays a green tick and Authentication successful message.
Entra ID sync clients are indicated in the Clients view by a cloud. Green clouds for successful authentications and orange clouds for those that have yet to authenticate and are in a pending state. Where the client has sync enabled, this is indicated by the server icon.
To synchronize Passportal password changes with Entra ID, the client will need to add the Entra ID users in Passportal either manually or imported as passwords.
The Entra ID usernames entered into Passportal for sync must match the domain configured in Step 6. If they do not match, you will receive the "User not Found" error message.