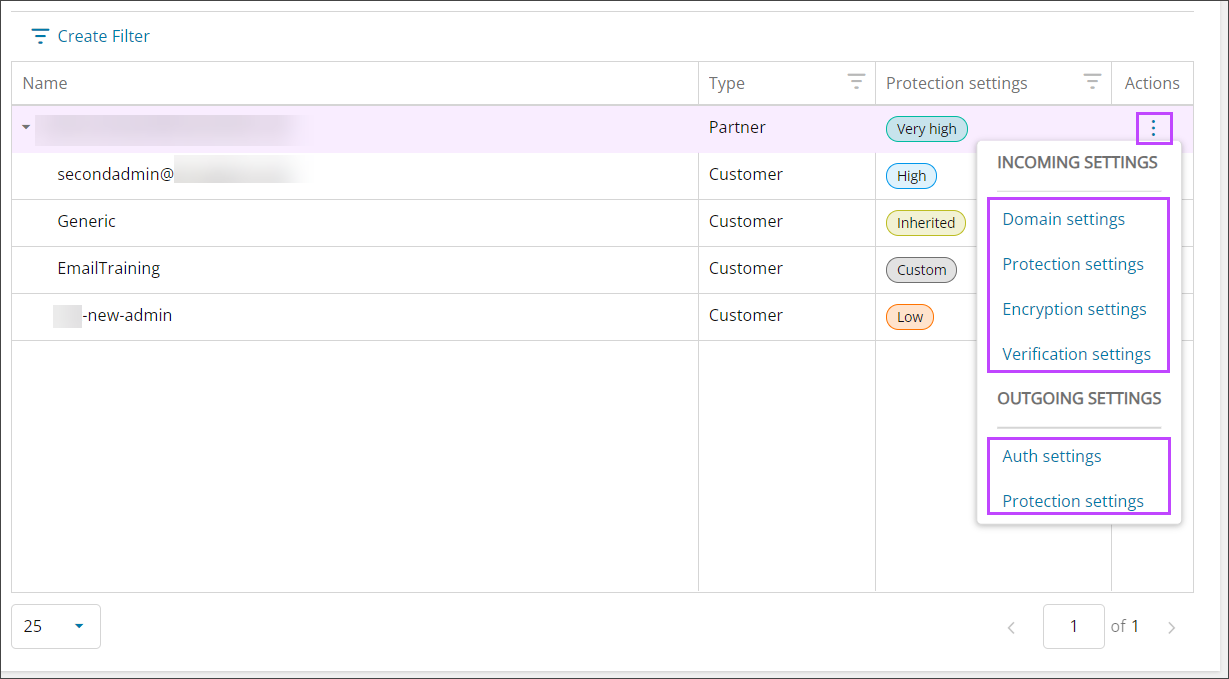From the Customer Management page, configure the Incoming Domain, Protection, Encryption, and Verification settings, and the Outgoing Auth, and Protection settings:
- Login to Mail Assure to the Admin Level Control Panel
- Navigate to General > Customer Management
- Find or use the Search or Filter functions to locate the Admin User from the list to configure settings for
- Using the three dots to the right of the page in the Actions column, select the settings to configure:
From the individual Settings tabs, it is possible to move tabs to another setting by clicking the tab at the top of the window.
Any settings configured at will be inherited by child Sub-Admin's (Customers or Sites) if these have not been configured per Customer or Site, or if the selection has been set to Inherit.