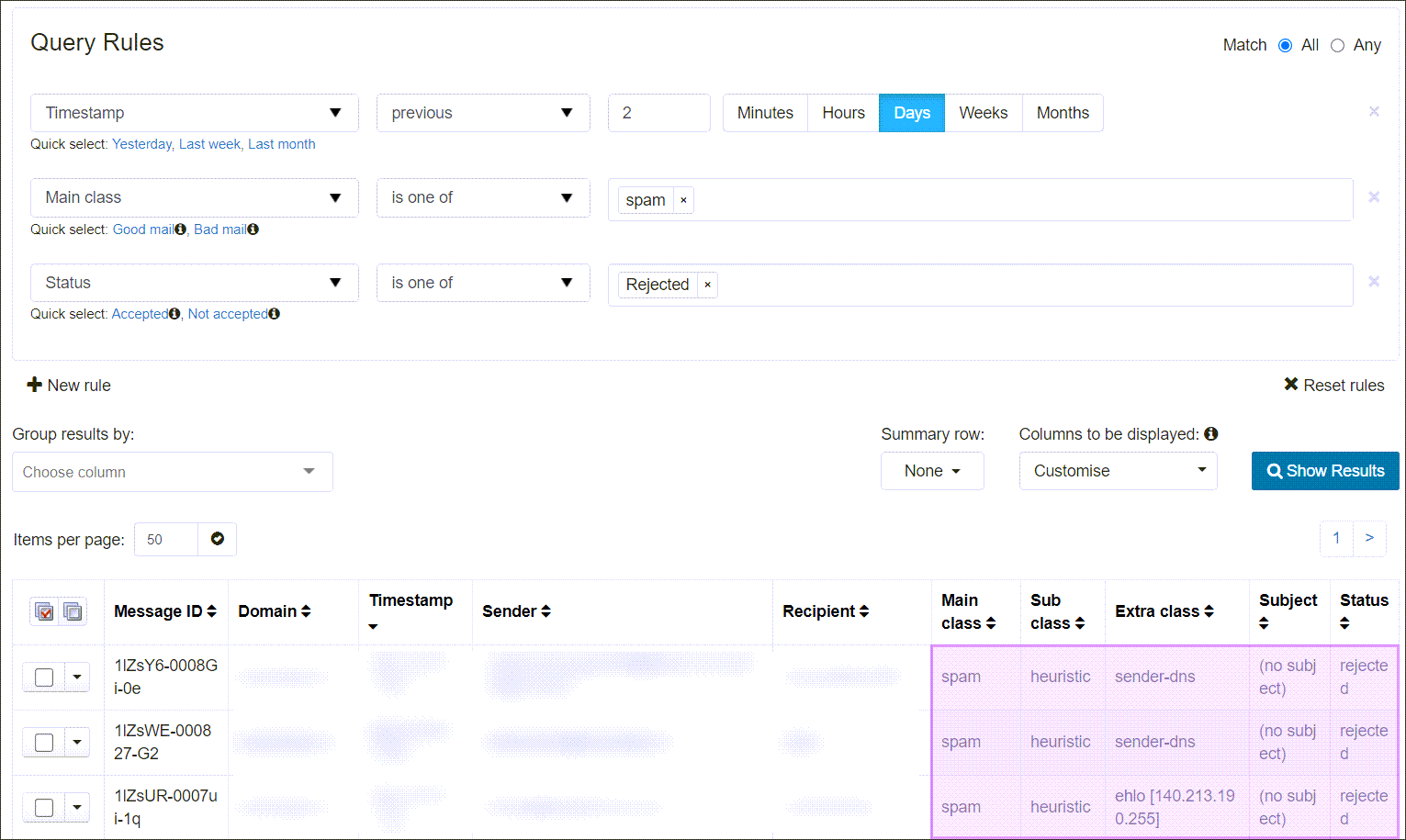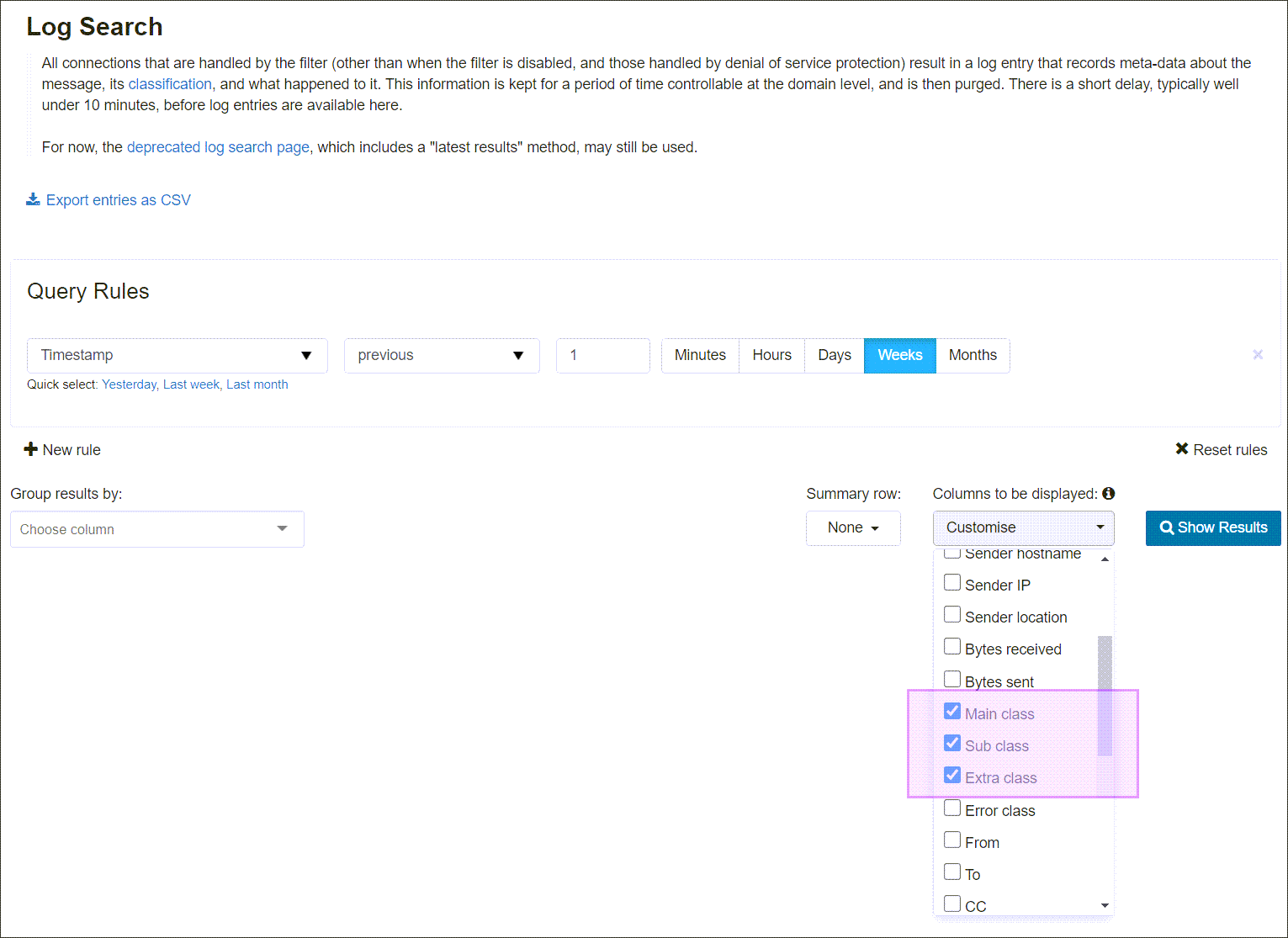If you are having problems with incorrectly blocked messages or spam that has passed through the filters, there are some things you can check yourself to resolve any issues.
The operating system used needs to support a TLS version of 1.1 or above and must have the USERTrust root CA certificate installed.
- Check the "Evidence" header in the spam quarantine:
- In the Domain Level Control Panel, select Incoming - Spam Quarantine
- Locate the message and click on the Subject link to open the Mail Preview dialog
- Open the Raw tab and check the 'Evidence' header for information about why it was blocked. Use the What do SMTP Message Responses Mean? page for more details on message rejection and Message Classes for information on Mail Assure classifications
- Ensure you release and train any wrongly blocked messages from the quarantine so the system learns that this is a classification mistake and the messages are delivered. See Release and Train Quarantined Messages
- If messages continue to get wrongly blocked, open a support ticket with us providing the domain name so we can analyze the released messages for more details
- Ensure that the domain's Filter Settings are correctly set up. We recommend the default values, however, please ensure that these are set correctly for your domain
- In the Domain Level Control Panel, select Incoming - Protection Settings > Filter Settings. The system defaults are:
- Quarantine enabled = yes
- Quarantine threshold = 0.9
- Beneficial to train threshold = 0.1
- Quarantine response = Rejected
- If you want to reset to the default values, click on the Reset to defaults button at the bottom of the page
- Ensure that the sender/recipient Allow lists do not contain your own domain, or any domains or addresses from which you do not want to receive unfiltered mail. See Manage Incoming Sender Allow list and Manage Recipient Allow list
- Ensure that the outgoing sender Block list does not contain your own domain, or any domains or addresses from which you want mail to be sent. See Manage Incoming Sender Allow list and Manage Recipient Allow list
- Verify that the spam was not sent directly to a domain filtered by Mail Assure by checking the message headers. If antispamcloud.com is not shown in the headers, the message has not been filtered by Mail Assure
- If your settings appear correct, you can report the message as spam, see Report messages as Spam or Not Spam/Train Messages
- If spam continues to get through, open a support ticket with us providing a sample sender/recipient/date of a spam mail (ideally a few) so we can analyze the reported spam and logs
- Ensure that the domain's Filter Settings are correctly set up. We recommend the default values, however, please ensure that these are set correctly for your domain
- In the Domain Level Control Panel, select Incoming > Filter Settings. The system defaults are:
- Quarantine enabled = yes
- Quarantine threshold = 0.9
- Beneficial to train threshold = 0.1
- If you want to reset to the default values, click on the Reset to defaults button at the bottom of the page
- Check the "Evidence" header in the Outgoing Log Search:
- In the Domain Level Control Panel, select Outgoing - Log Search
- Use the Query Rules panel to locate the quarantined message and click on the Subject link to open the Mail Preview dialog
- Open the Raw tab and check the 'Evidence' header for information about why it was blocked
- Ensure your Administrator releases and trains any wrongly blocked messages from the quarantine so that the system learns that this is a classification mistake and the messages are delivered. See Release and Train Quarantined Messages
- If messages continue to get wrongly blocked, open a support ticket with us providing the domain name, and a sample of the message (ideally from the recipient's inbox), so we can analyze the released messages for more details
- Ensure that the Outgoing Sender Block list does not contain your own domain, or any domains or addresses from which you want mail to be sent. See Manage Outgoing Sender Block list
- Analyze the ARF report sent to abuse-address@example.com to view details why it was blocked, see ARF reports
- As an Admin user you can release and train any wrongly blocked messages from the quarantine so the system learns that this is a classification mistake and the messages are delivered. See Release and Train Quarantined Messages
- If messages continue to get wrongly blocked, open a support ticket providing the sender/recipient/date. We can release the message from quarantine and have it delivered and reported to our systems as a classification mistake
To investigate why a message is blocked as spam, use one of the following methods:
- In the Log Search pages, look at the information shown in the Main Class, Sub Class and Error Class columns once you have run your search
- In the Spam Quarantine, look at the '-Evidence:' line in the Raw view of the message. See View Message Content
Before running your search in either page, use the Customise Columns to be displayed dropdown to ensure the Main class, Sub class and Extra class columns are selected:
You can then compare the information you have gathered with the system's Message Classes.
Usually, Releasing and Training the messages (available in the Log Search and the Quarantine) makes the appropriate adjustments to the various databases and resolves the issue.
This applies for both Incoming and Outgoing products, however access to outgoing quarantined messages is not permitted from the Mail Assure Control Panel. For assistance with releasing and training outgoing messages,
please contact our support team by
If you are using the Release and Train feature on some messages and this doesn't seem to have taken effect, first contact support to find out if the messages actually have been trained. If they haven't, the Support team may be able to do this manually to make sure they are properly processed.
You can make things work more efficiently by making sure messages aren't being blocked due to:
- a regex / custom filtering rule - see Incoming Block list Filtering Rules
- a blocked from address - see Manage Incoming Sender Block list
- a blocked extension - see Email Restrictions
Rather than regularly releasing messages that have been blocked for the above reasons, tackle the problem at its source and check your regex/custom filtering rules, Sender Block list and blocked extensions. Being more proactive with the system will save you time in the long term.
Remember you can check why a message is blocked via the log search - see Incoming Log Search.
It is common for messages which are automatically forwarded to external addresses to be blocked by the filter as the sender address will fail all sender verification checks as the source of the message does not match the address.
To resolve this issue it is advisable to implement SPF SRS (Sender Rewriting Scheme) on the sending server. This will change the format of the sender address to be at the sending domain, allowing the message to pass sender verification checks (SPF).
To do this, please contact your mail server provider.