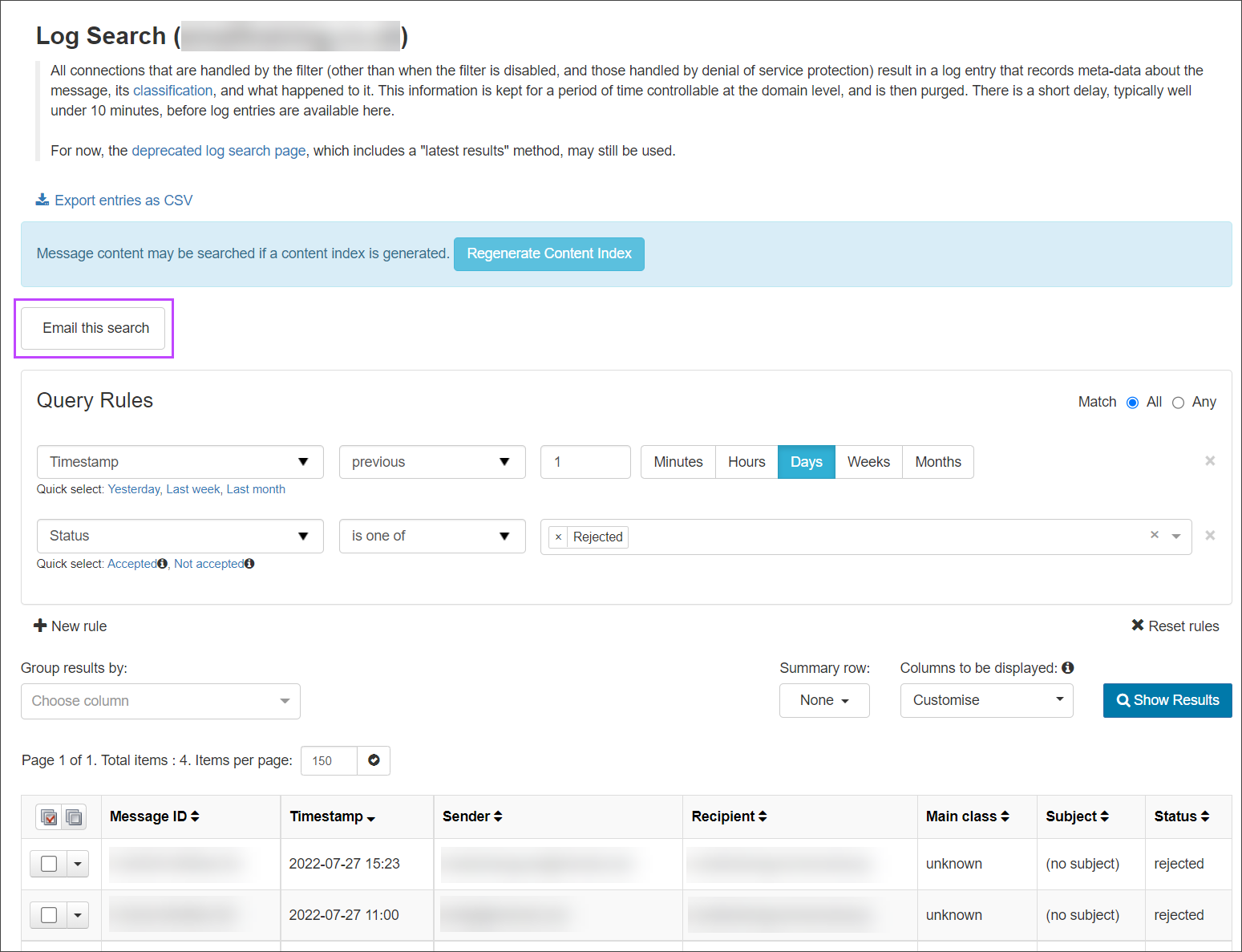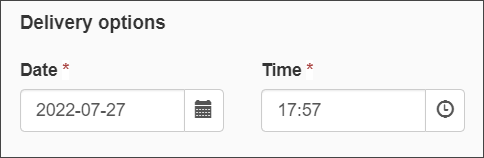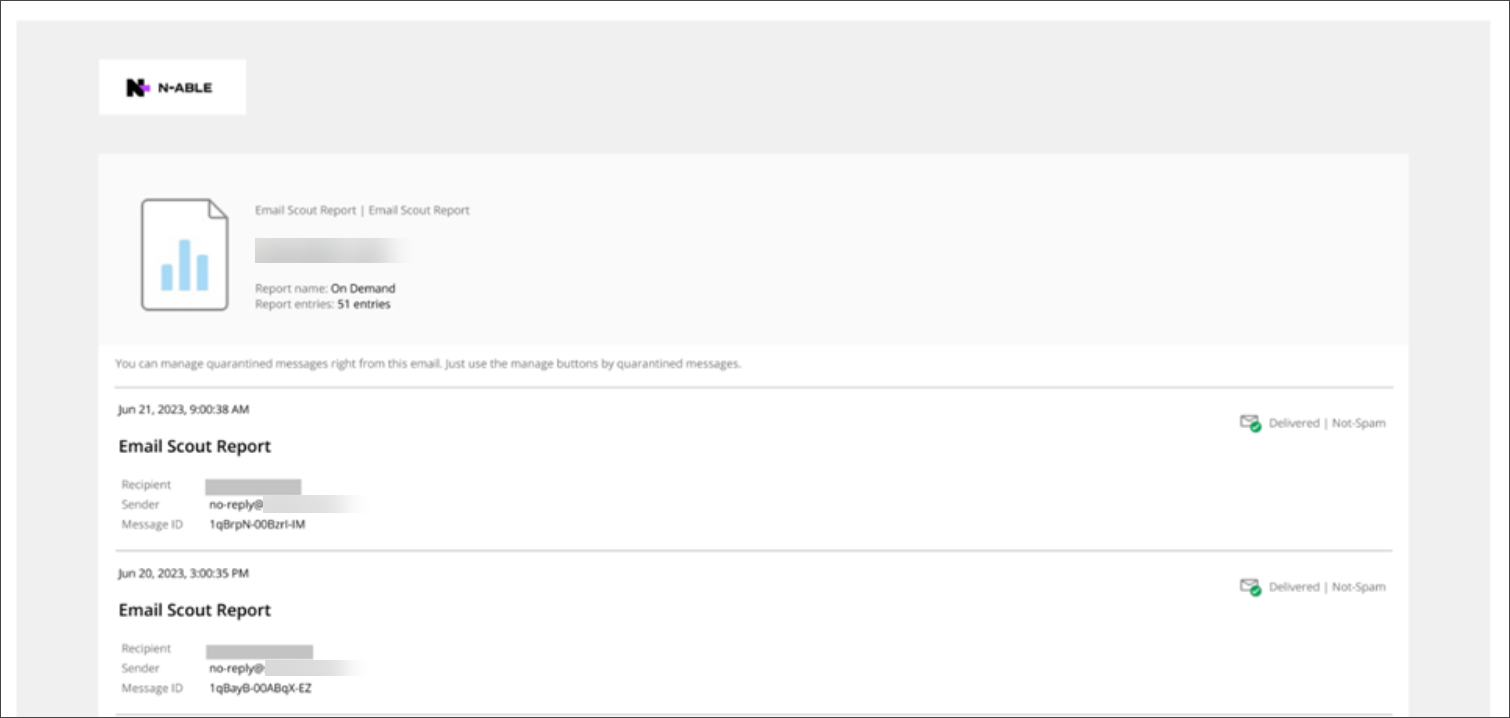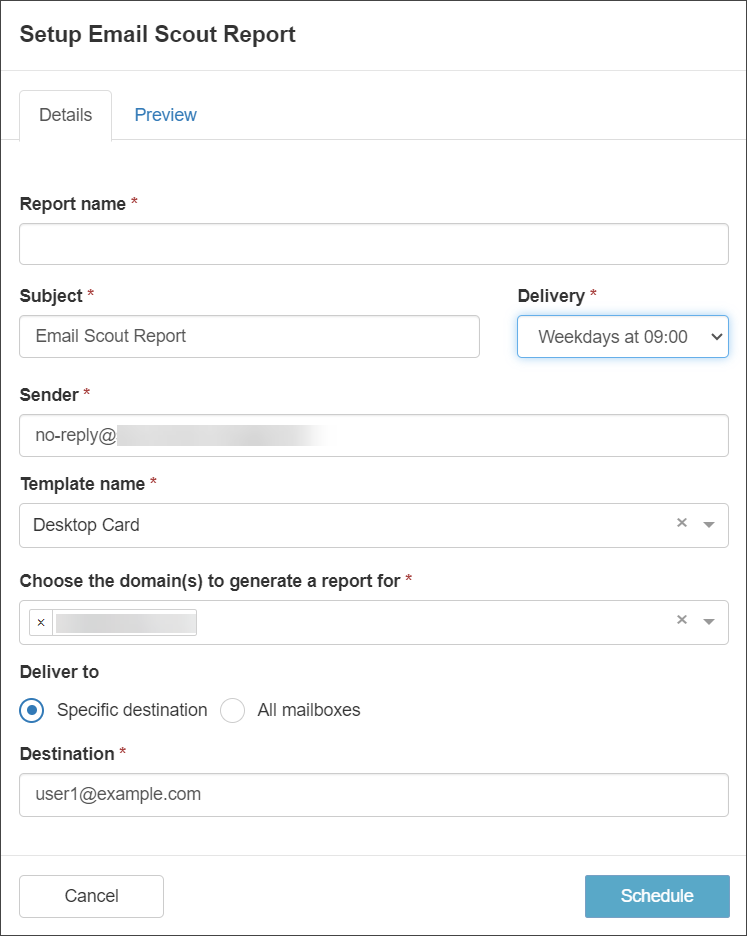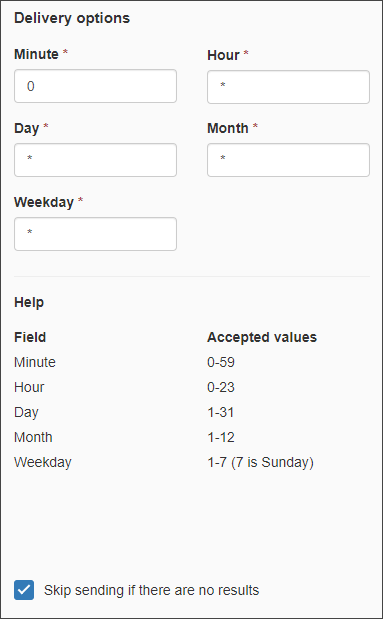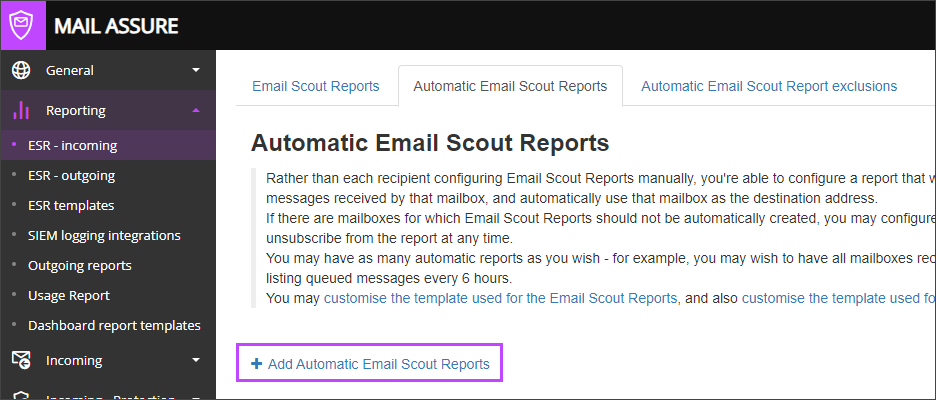Email Scout Reports (ESR) can be custom made, based on specified log search queries and to be sent at custom times, or automatically generated to use Mail Assure's preset configuration.
Custom Reports
The configuration of custom reports differs, depending on the delivery time frame required:
- For delivery right away or at a given time
- For delivery on Weekdays, Every Day, on Repeat, or Advanced
For delivery right away or at a given time
- In the Admin or Domain Level Control Panel, click on Incoming > Logs or Outgoing > Logs
- Using the filters in the Query Rules panel, narrow down what log search data you want to display in the results
- Click on Show Results to display messages matching the query rules
- Click on Email me this report above the Query Rules panel
- The Setup Email Scout Report dialog is displayed in the Details tab. In the Subject field enter the subject for the report: this will be the subject of the report email received by the user
- From the Delivery dropdown, choose from the following options whether you want to create and send the report immediately or at a given date and time:
- Enter the sender you want to be displayed in the Sender field of the email
- Enter the report recipient(s) in the Destination field
The recipient must be a valid recipient email address, e.g. john.smith@domain1.net
- Select the template to apply in the Template name field
- If you wish to receive a PDF version of the report as well as the email, tick Attach PDF
- If adding the Email Scout Report at the Admin level, you must select the Domain(s) the report must be scheduled for
- Click on Schedule
The sender should be a valid sender address such as no-reply@
You can create your own Email Scout Report templates to define your report format -
The newly created report will be emailed to the recipient as directed
For delivery on Weekdays, Every Day, on Repeat, or Advanced
- In the Admin or Domain Level Control Panel, click on Incoming > Logs or Outgoing > Logs
- Using the filters in the Query Rules panel, narrow down what log search data you want to display in the results
- Click on Show Results to display messages matching the query rules
- Click on Email me this report above the Query Rules panel
- The Setup Email Scout Report dialog is displayed in the Details tab. In the Subject field enter the subject for the report: this will be the subject of the report email received by the user
- From the Delivery dropdown, choose from the following options whether you want to create and send the report immediately, or at a given date and time, or create a scheduled report:
- Weekdays at 09:00 - Send the report to the specified recipient(s) every weekday at 9am
- Every day at 09:00, 12:00 and 16:00 - Send the report to the specified recipient(s) every day at 9am, 12 noon and 4pm
- Repeat - Schedule the report to send to the specified recipient(s) using a variety of frequency options:
- Daily
- Once a day
- At the specified time
- Multiple times a day
- Every X minutes or hours
- Starting at the specified time
- Only on weekdays
- Skip sending if there are no results
- Once a day
- Weekly
- Select the days to send the report to the specified recipient(s)
- At the specified time
- Skip sending if there are no results
- Monthly
- Select the day of the month to send the report to the specified recipient(s)
- At the specified time
- Skip sending if there are no results
- Daily
- Advanced - Specify your advanced repeat schedule (in a 'crontab' style format)
Field Accepted values Minute 0-59 Hour 0-23 Day 1-31 Month 1-12 Weekday 1-7 (where 7 is Sunday)
- Enter the sender you want to be displayed in the Sender field of the email
- Select the template to apply in the Template name field
- Under the Deliver To section, select either:
- Specific destination
The recipient must be a valid recipient email address, e.g. john.smith@domain1.net
- All Mailboxes
- An option to Include shared mailboxes will be displayed when this is selected. Tick this to also send the ESR to Shared Mailboxes
- An Exclude Mailboxes box will be displayed when this is selected. Using the dropdown, select any mailboxes you do not want to receive the report
- Specific destination
- Click on Schedule
The sender should be a valid sender address such as no-reply@
You can create your own Email Scout Report templates to define your report format -
The newly created report will be emailed to the recipient on the date and time specified.
Additional fields
If setting up a report at the Admin Level Control Panel, the following additional field is available:
- Choose the domain(s) to generate a report for - choose one or more domains to configure this report for. The report will include mail filtered for all mailboxes in the listed domain(s)
Automatic Reports
Automatic Email Scout Reports can be enabled in one of three ways in the Admin Level Control Panel:
- In Add a Domain > Settings by enabling Email Scout Reports
- In Incoming > Domain Settings by enabling Automatically Enable Daily Email Scout Reports
This option is due to be deprecated in the near future, please use one of the other methods of enabling ESR's for all new domains
- In Reporting > ESR - incoming > Automatic Email Scout Reports by clicking Add Automatic Email Scout Reports
This option is only available once a domain that does not currently have Automatic Email Scout Reports enabled is queried using the Query Rules. If no domain is queried, or a domain that already has Automatic Email Scout Reports is, this button is hidden.
Or
Automatic Email Scout Reports will not be sent to Shared Mailboxes or Distribution lists.