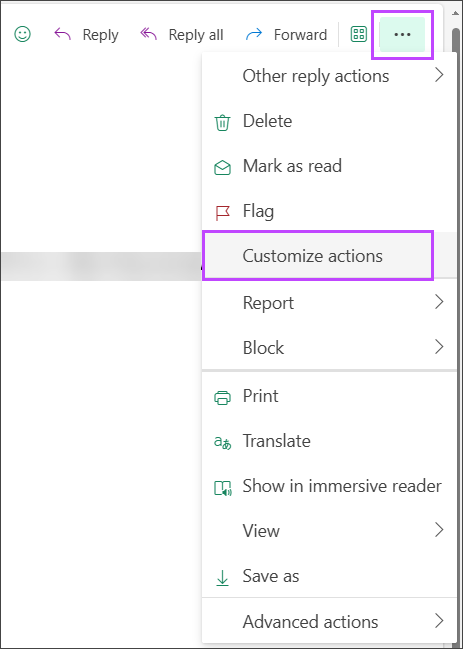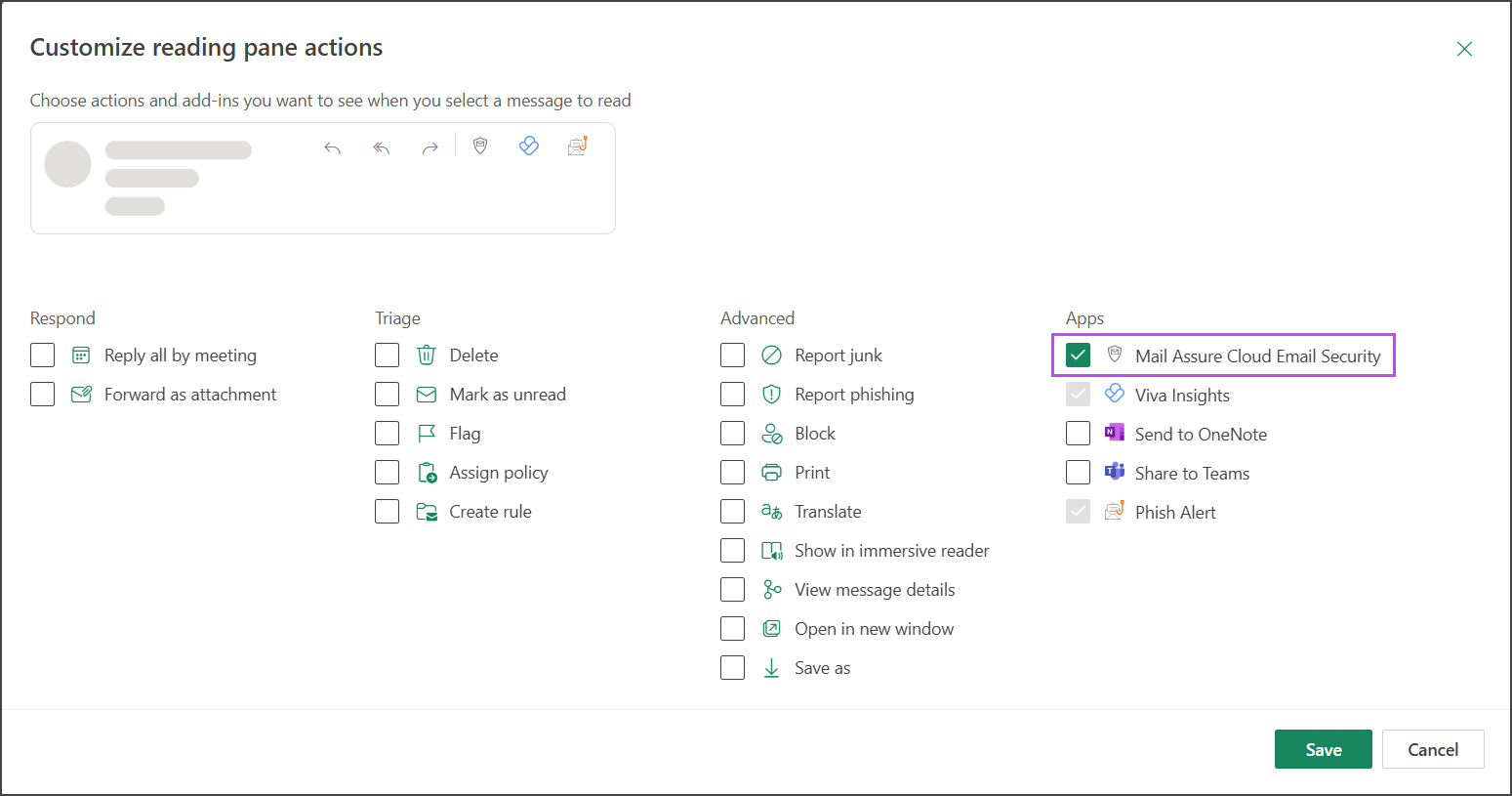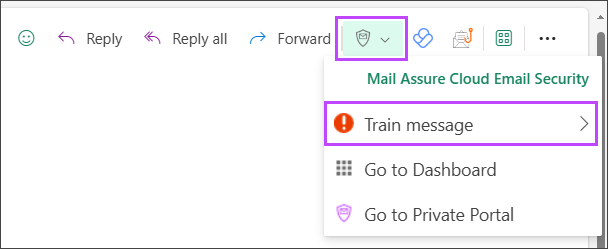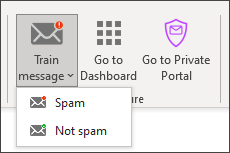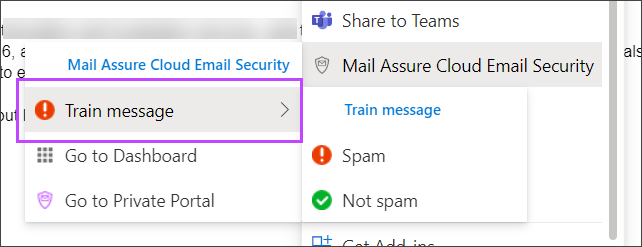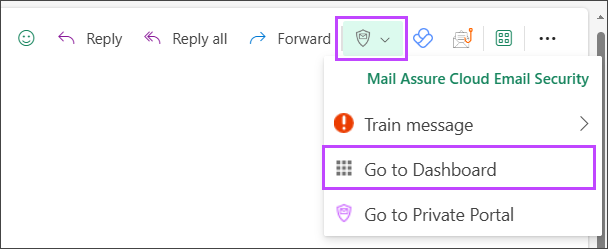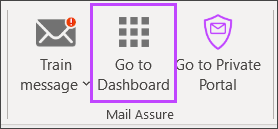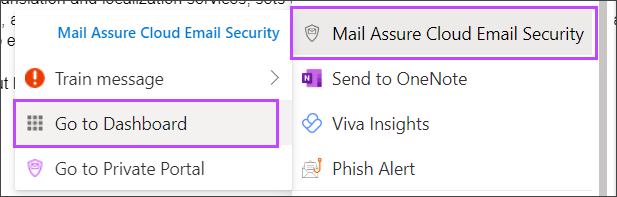If a message has been incorrectly trained as spam or not-spam,
please contact our support team by
Mail Assure’s cloud email security helps users safeguard Microsoft 365 email by adding an additional layer of security and providing Microsoft 365 integration. Protection against threats, always-on continuity, and email archiving for Microsoft 365 enhances your Microsoft 365 experience so you can focus on core business activities.
The easy-to-install Mail Assure Microsoft 365 Add-on allows users full control and transparency over their email flows. Users can “train spam” and “train not-spam” from their message window. Messages trained as spam are moved to the user’s trash folder and messages trained as not-spam are automatically moved to the user’s inbox. These actions signal required adjustments to the Mail Assure classification systems. Users can also use Single Sign-On (SSO) by logging into the Mail Assure web-interface from a button available in their message window.
To benefit from the Mail Assure Microsoft 365 add-in capabilities, users must use Mail Assure’s email security solutions.
Add-on Capabilities
The Mail Assure Add-on for Microsoft 365 provides email users with the following features:
- No hardware installation required
- Support for both Microsoft 365 and Entra ID single sign-on into the Mail Assure web-interface
- Users can report false negatives (“train spam”) and false positives (“train as not-spam”) from the user’s message window
- 24/7 built-in email continuity (users can read, compose, and send email during a Microsoft outage by logging-in to the Mail Assure web-interface)
Add-on System Requirements
- Outlook for Office 2013 or newer using Microsoft 365 (web or local install)
- Client device with Internet explorer 11 or newer enabled
- Internet connection
Installing the Add-on
- Go to the Microsoft AppSource and locate the Mail Assure add-on
- Click Get it now and sign into your account
- Follow the instructions to install the add-on
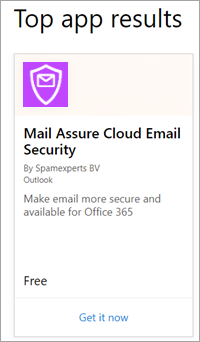
Enable the add-on in reading pane
In the new version of Outlook you must enable the add-on to be visible in the message actions bar by customizing the Outlook reading pane. To do this:
- In Outlook, click on a message to view the message actions bar
- Click the More Actions button (three dots) and select Customize Actions
- In the Apps section, tick Mail Assure Cloud Email Security
- Save and close Customize reading pane actions to return to the message
You may have to switch from one message to another for this new button to display on the message actions bar
Using the Add-on to Report an Email Message as Spam or Not Spam
New Outlook
- In Outlook, click on the relevant message to view the message actions bar
- Click on the Mail Assure Cloud Email Security button and then Train Message
If you do not see this button, ensure you have customized the reading pane actions first.
- Select either:
Classic Outlook
- In Outlook, click on the relevant email message
- In the Mail Assure section of the Home ribbon, click on the dropdown arrow beside Train Message
- Select either:
Microsoft 365
- In Microsoft 365, click on the relevant email message
- Click on the three dots to the right of the message header, indicating the More Actions menu
- Select Mail Assure Cloud Email Security from the list of actions
- Now select Train Message and select the action you wish to take against the message:
Access the Mail Assure Dashboard from Outlook/Microsoft 365 Using the Mail Assure Add-on
New Outlook
- In Outlook, click on the relevant message to view the message actions bar
- Click on the Mail Assure Cloud Email Security button
If you do not see this button, ensure you have customized the reading pane actions first.
- Click Go to Dashboard
- Click on the Go to securemail.management button
Classic Outlook
- In Outlook, in the Home ribbon, select Go to Dashboard from the Mail Assure section
- Click on the Go to securemail.management button
Microsoft 365