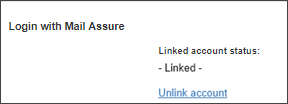Manage Admin Aliases
The Manage Admin Aliases page allows you to configure multiple user/password credentials so you can log in as the same admin user. For example, if you have three users that manage the same set of domains, you can create an admin alias for each of them, rather than sharing the same set of admin credentials.
When an admin alias is used to log in, the user has the same permissions as the primary admin. You can see in the top bar the name of the main admin, and actions taken by the user will be logged against the admin alias for auditing purposes.
In the Admin Level Control Panel, select Users & Permissions > Manage Admin Aliases.
As the logged in Admin user, any aliases you have created are listed here.
The dropdown along side each Admin Alias user provides the following options:
- Edit - Edit the Admin Alias
- Delete - Delete the Admin Alias
- Enforce 2FA - Enforce 2FA for this Admin Alias
- Trigger SSO Invitation - Send an SSO invitation email to the email address associated to this Admin Alias
Add an Admin Alias
- Click on Add at the top of the page
- Enter the Username - the user will use this to log in
- Enter the Password and confirm in the Confirm password field
- In the Email field enter the email address of the alias
- Ensure the Status is Active to enable login
- Click Save
Enable SSO for Admin Alias
In order for an Admin Alias to use SSO, it must be available from the main Admin account at that level.
There are two methods that can be used to enable SSO for an Admin Alias user.
The first is by selecting Trigger SSO Invitation from the dropdown on the Manage Admin Aliases page:
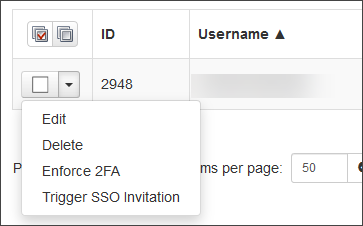
The second is by following the below steps:
- Click the dropdown to the left of the Admin Alias user
- Select Edit
- Within the Local Credentials section, you will find a section for Login with Mail Assure, select Link Account
- Follow the link in the password reset email received which will take you to the N-able Single Sign-On (SSO) page where you can create an account.
- Once the account is successfully linked, the Login with Mail Assure section of the User's Profile page will change to show - Linked - with an option to Unlink account
- Once the account is created, it will take you straight to the Mail Assure dashboard.
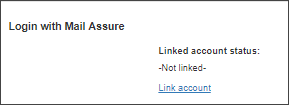
This will send a N-able Single Sign-On (SSO) invitation email to the account notification email address.
If this takes you straight to the login page, then an account already exists for this email address, please reset the password if unknown.