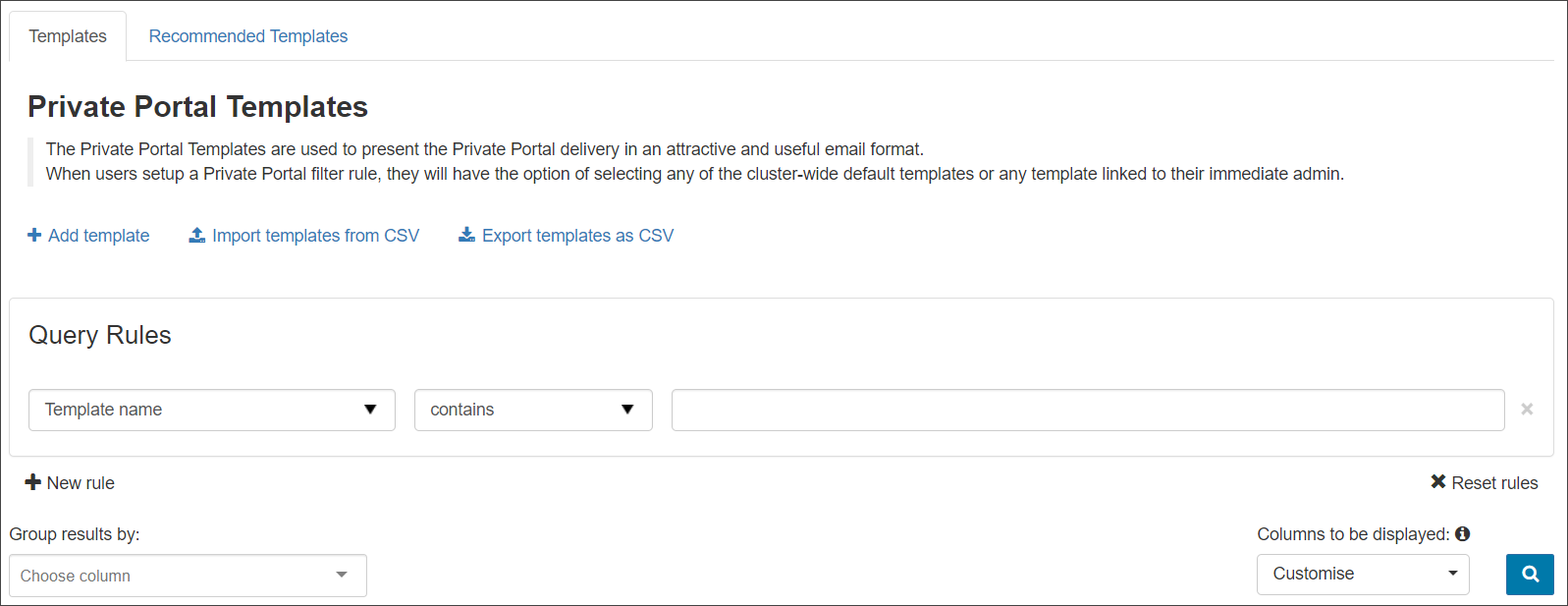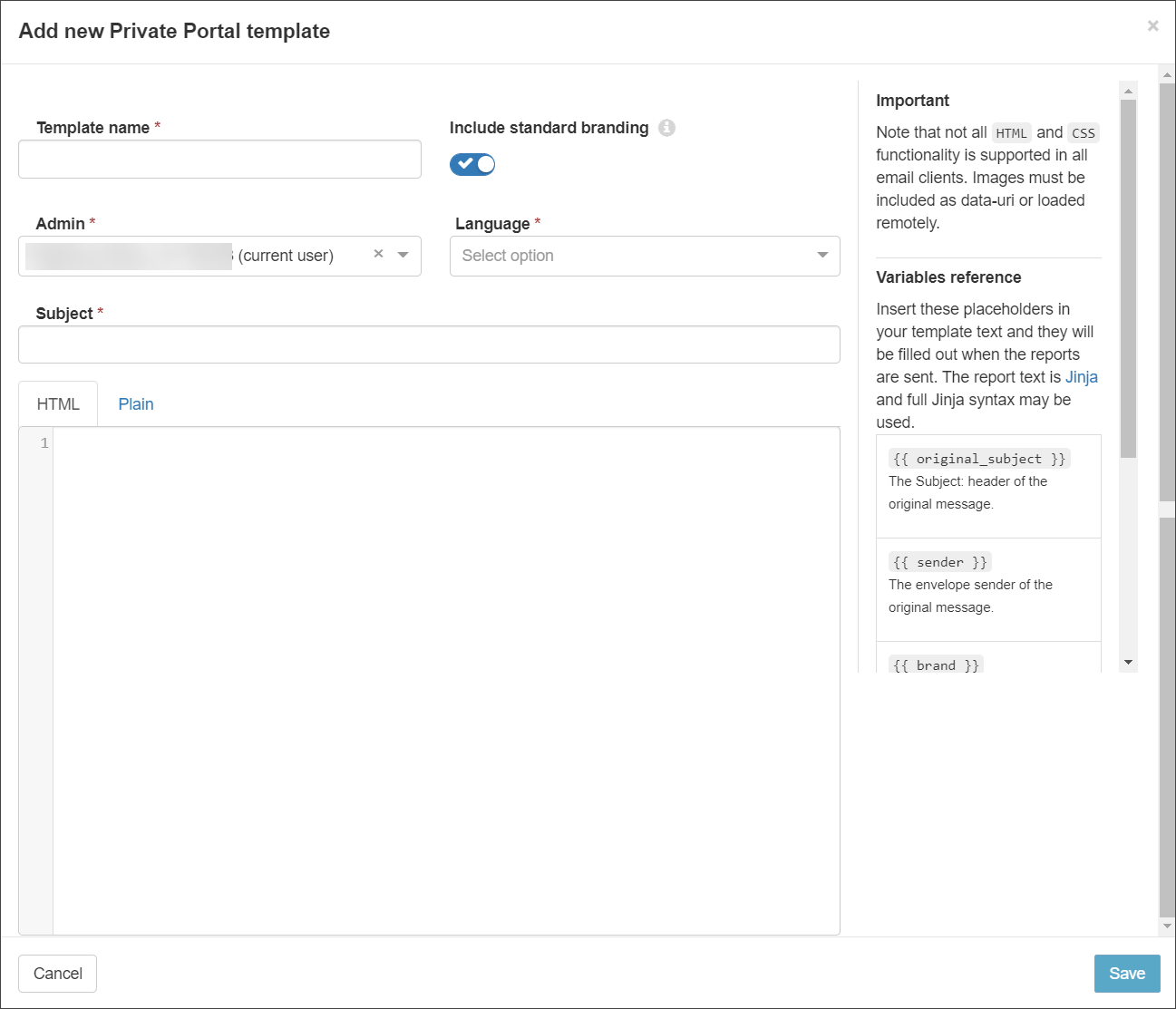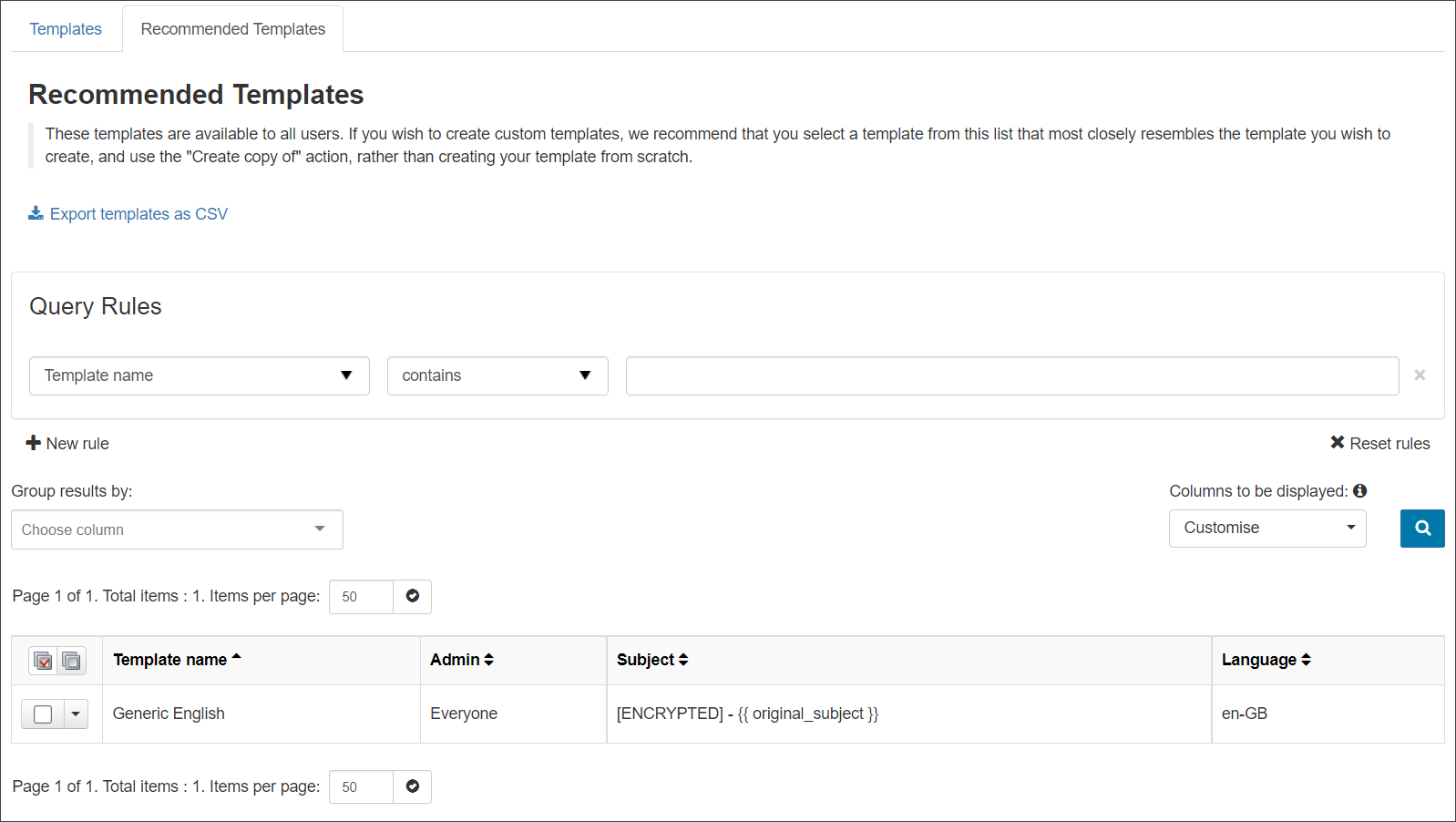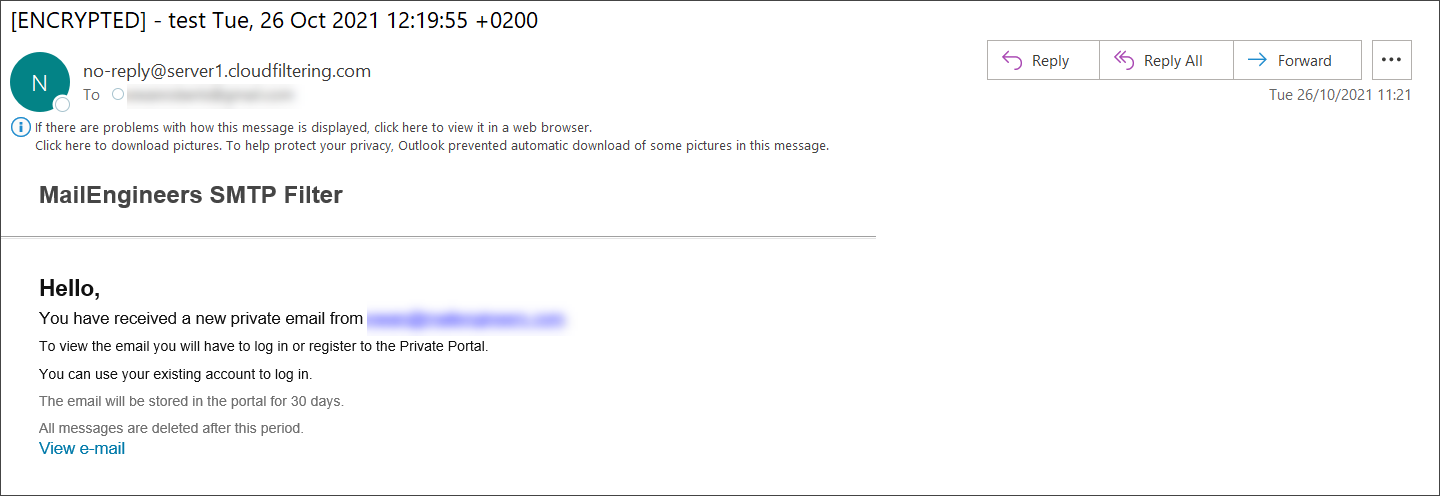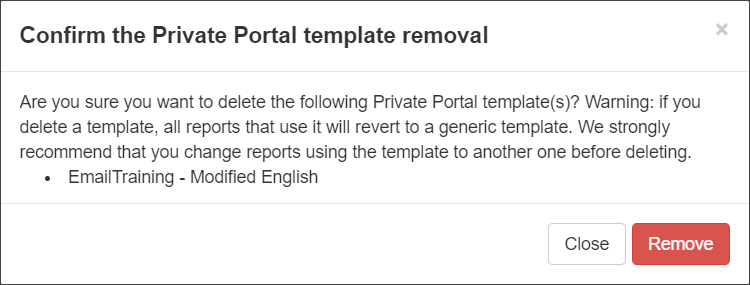When a message which matches a configured Policy is received, it is directed into the Private Portal and a notification email is sent from Mail Assure to the recipient.
This page contains the following tabs:
- Templates tab - Lists all custom templates (and any copies made from the Recommended Templates tab). Using the menu to the left of each template listed, you can create, edit, remove and copy templates
- Recommended Templates tab - Contains the default templates available to all users. Using the menu to the left of each template listed here, you can copy each template
Add Template
Add a New Template
- Navigate to Private Portal > Templates and ensure you are on the Templates Tab
- Select Add Template
- Fill in the Add new Private Portal template form with the following information:
- Template Name - Provide the template with an identifiable name
- Include Standard Branding - If enabled, the brand logo or name will be added to the top of the generated message
- Admin - Select the Admin for the report from the dropdown
- Language - Select the language the report is written in from the dropdown
- Subject - Give a subject to the template email
- Body - The body of the template can be written in HTML or Plain format. The report text is Jinja and full Jinja syntax can be used, including variables
- Save the template
Create a Template from a Copy
- Navigate to Private Portal > Templates and click to view the Recommended Templates Tab
- Find the template you wish to copy
- Select the arrow to the left of the template name to open the action menu for the template
- Select Copy
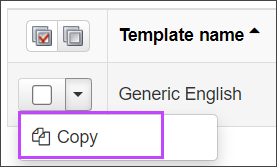
- Make any required changes in the Copy Private Portal template form for the following fields:
- Template Name - Provide the template with an identifiable name
- Include Standard Branding - If enabled, the brand logo or name will be added to the top of the generated message
- Admin - Select the Admin for the report from the dropdown
- Language - Select the language the report is written in from the dropdown
- Subject - Give a subject to the template email
- Body - The body of the template can be written in HTML or Plain format. The report text is Jinja and full Jinja syntax can be used, including variables
- Save the template
You will see a confirmation banner on the Recommended Templates page that the template has been copied. To see the template, navigate back to the Templates tab and run the search to refresh the list of templates.
Email Examples
If using the generic template from Private Portal > Templates > Recommended Templates, the email received will be fairly basic.
If the email address receiving mail into the Private Portal is configured for a Mail Assure account, the following email will be received:
If the email address receiving mail into the Private Portal is not configured for a Mail Assure account, the following email will be received:
Manage Templates
Edit
Templates can be edited from the Private Portal > Templates, in the Templates Tab.
- Find the template that requires editing
- Select the arrow to the left of the template name to open the action menu for the template
- Select Edit
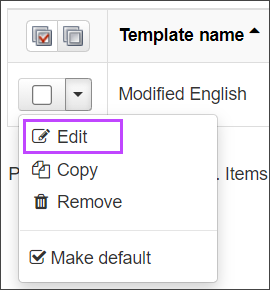
- Make any required changes in the Edit Private Portal template form for the following fields:
- Template Name - Provide the template with an identifiable name
- Include Standard Branding - If enabled, the brand logo or name will be added to the top of the generated message
- Admin - Select the Admin for the report from the dropdown
- Language - Select the language the report is written in from the dropdown
- Subject - Give a subject to the template email
- Body - The body of the template can be written in HTML or Plain format. The report text is Jinja and full Jinja syntax can be used, including variables
- Save the template
Copy
Templates can also be copied from the Private Portal > Templates, in the Templates Tab.
- Find the template that you wish to copy
- Select the arrow to the left of the template name to open the action menu for the template
- Select Copy

- Make any required changes in the Copy Private Portal template form for the following fields:
- Template Name - Provide the template with an identifiable name
- Include Standard Branding - If enabled, the brand logo or name will be added to the top of the generated message
- Admin - Select the Admin for the report from the dropdown
- Language - Select the language the report is written in from the dropdown
- Subject - Give a subject to the template email
- Body - The body of the template can be written in HTML or Plain format. The report text is Jinja and full Jinja syntax can be used, including variables
- Save the template
Remove
To delete a template:
- Find the template that you wish to remove
- Select the arrow to the left of the template name to open the action menu for the template
- Select Remove
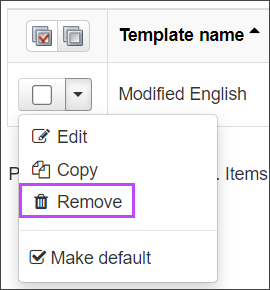
- You will be prompted to confirm the removal of the Private Portal Template
Once a template has been Removed, it cannot be restored. In order to get this back, you must create the report again as if it were a new one.
Make Default
A template can be set as the default by:
- Find the template that you wish to set as the default
- Select the arrow to the left of the template name to open the action menu for the template
- Select Make Default