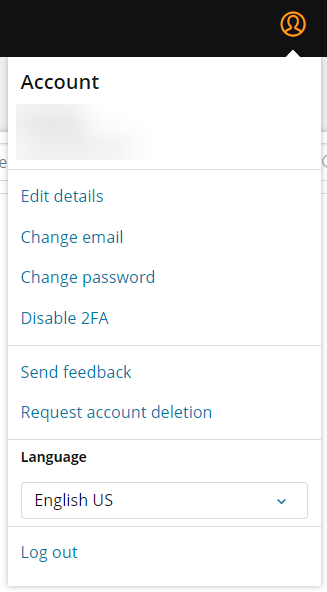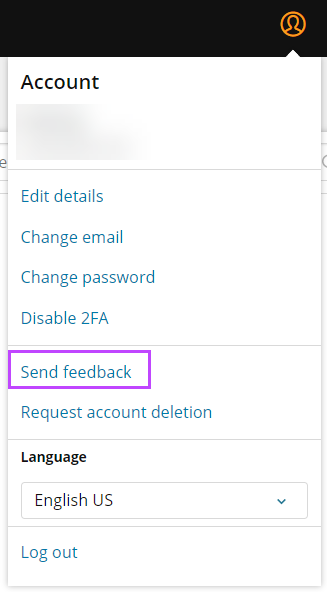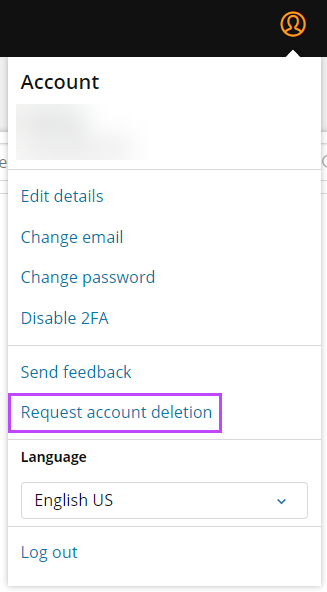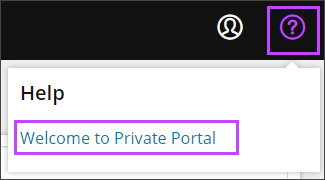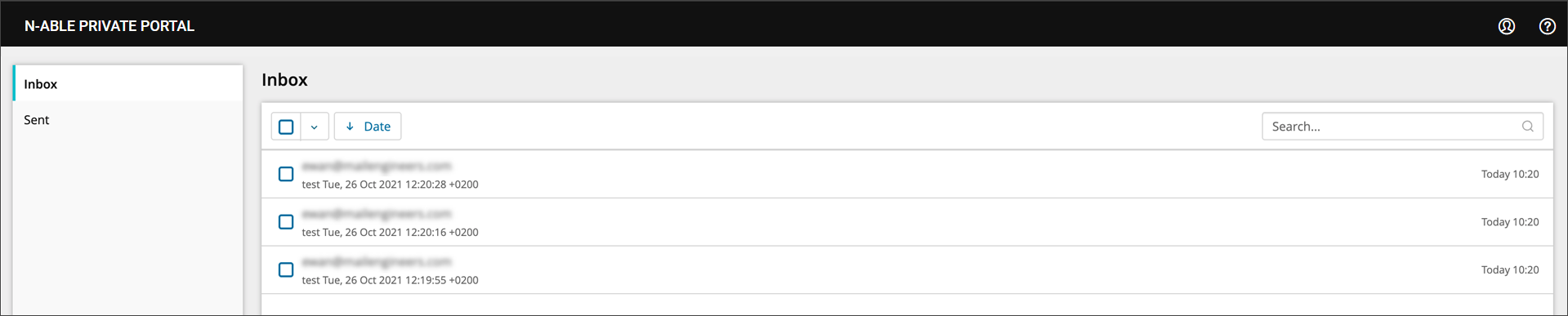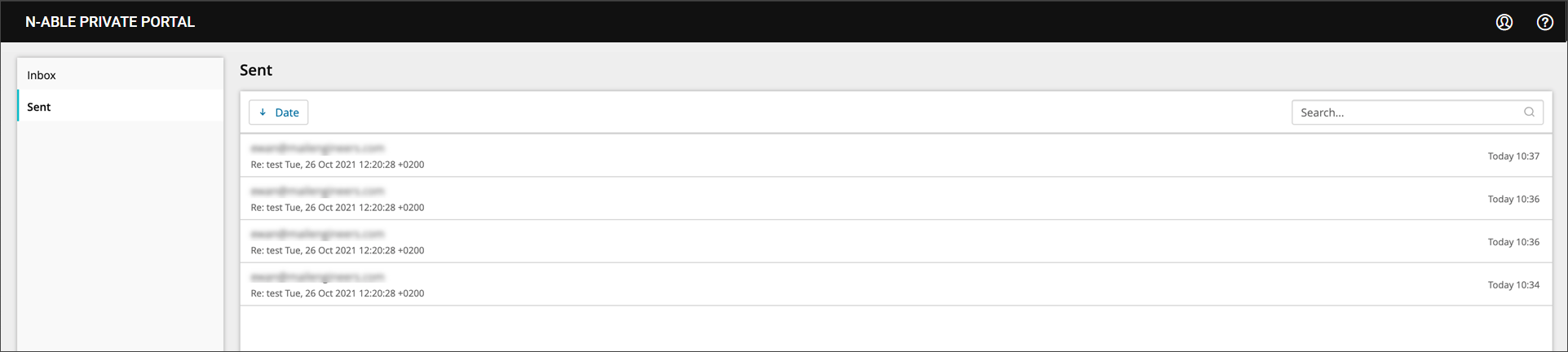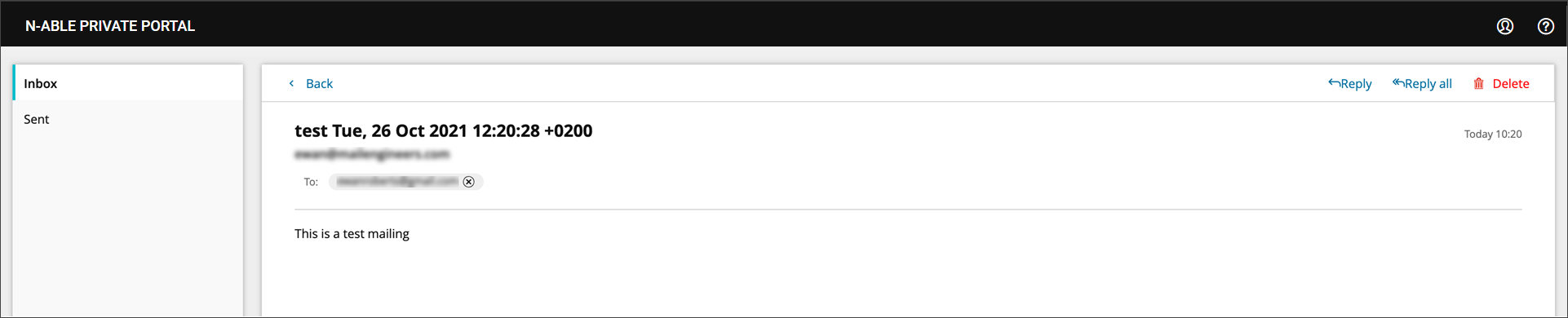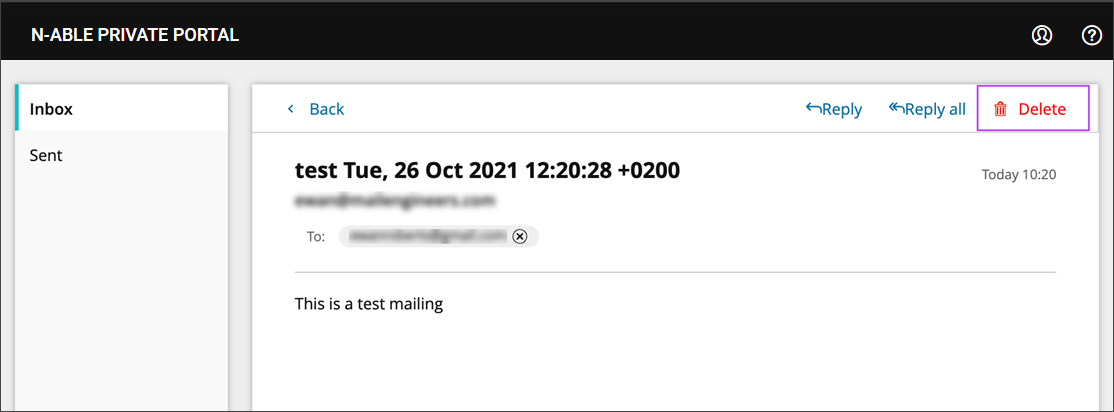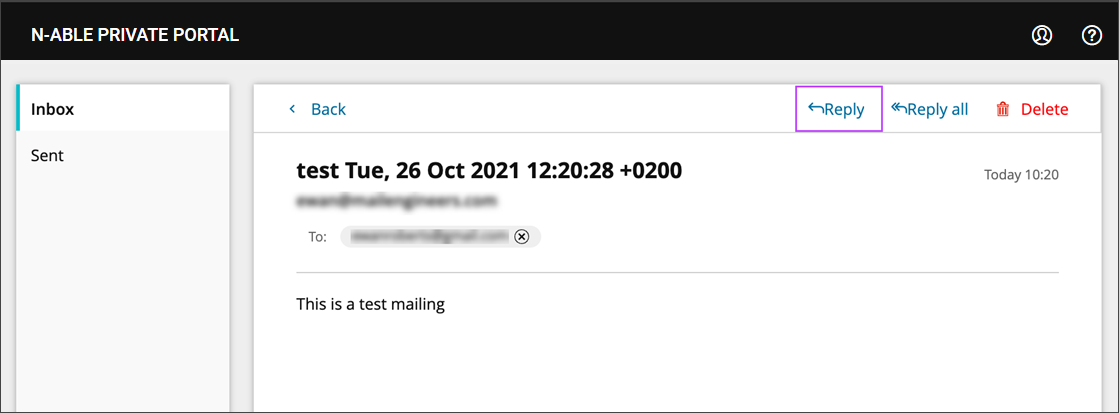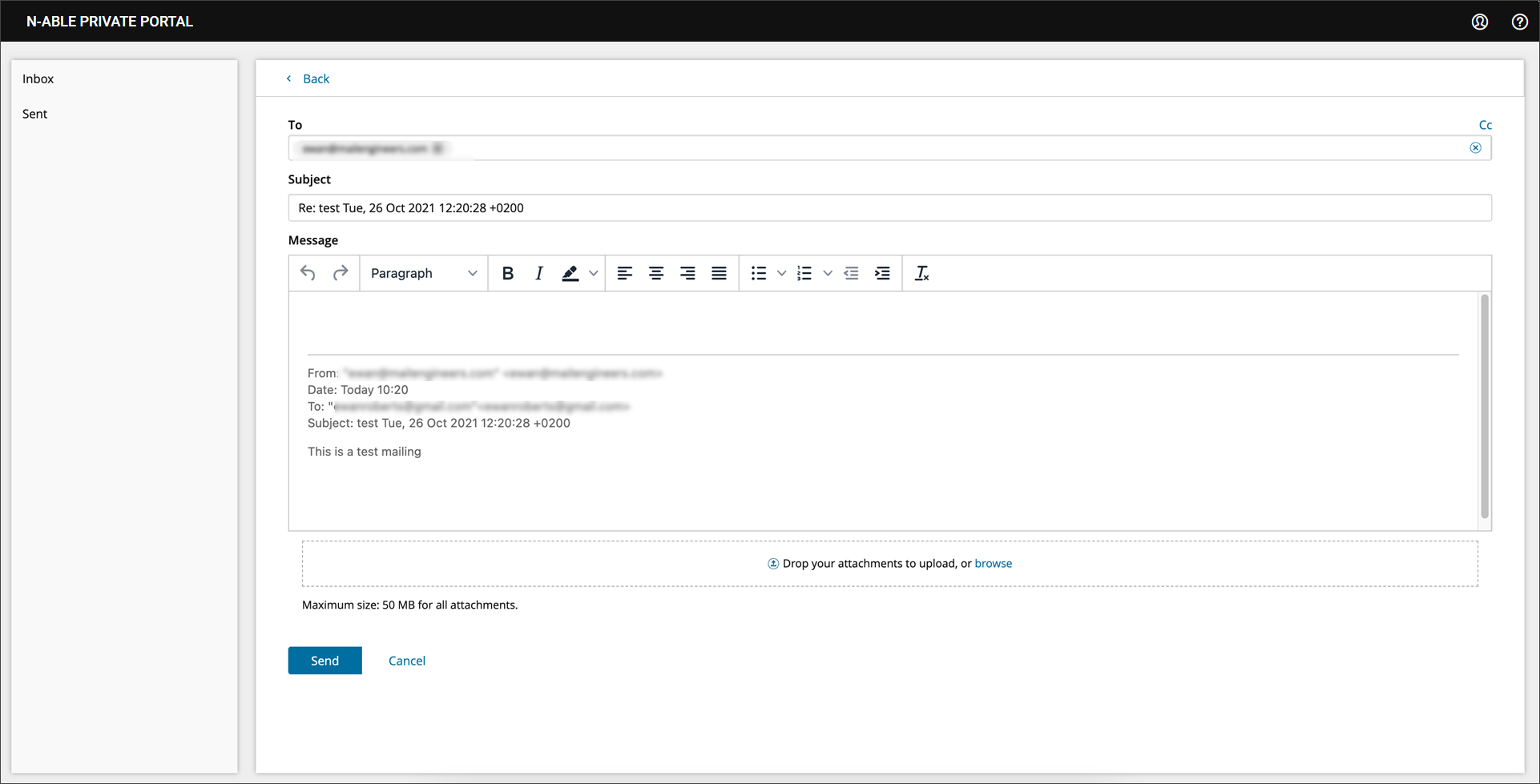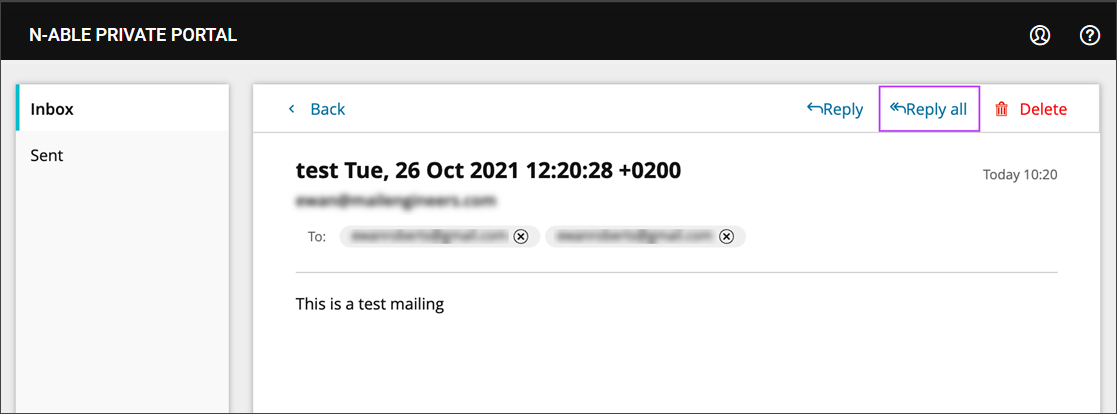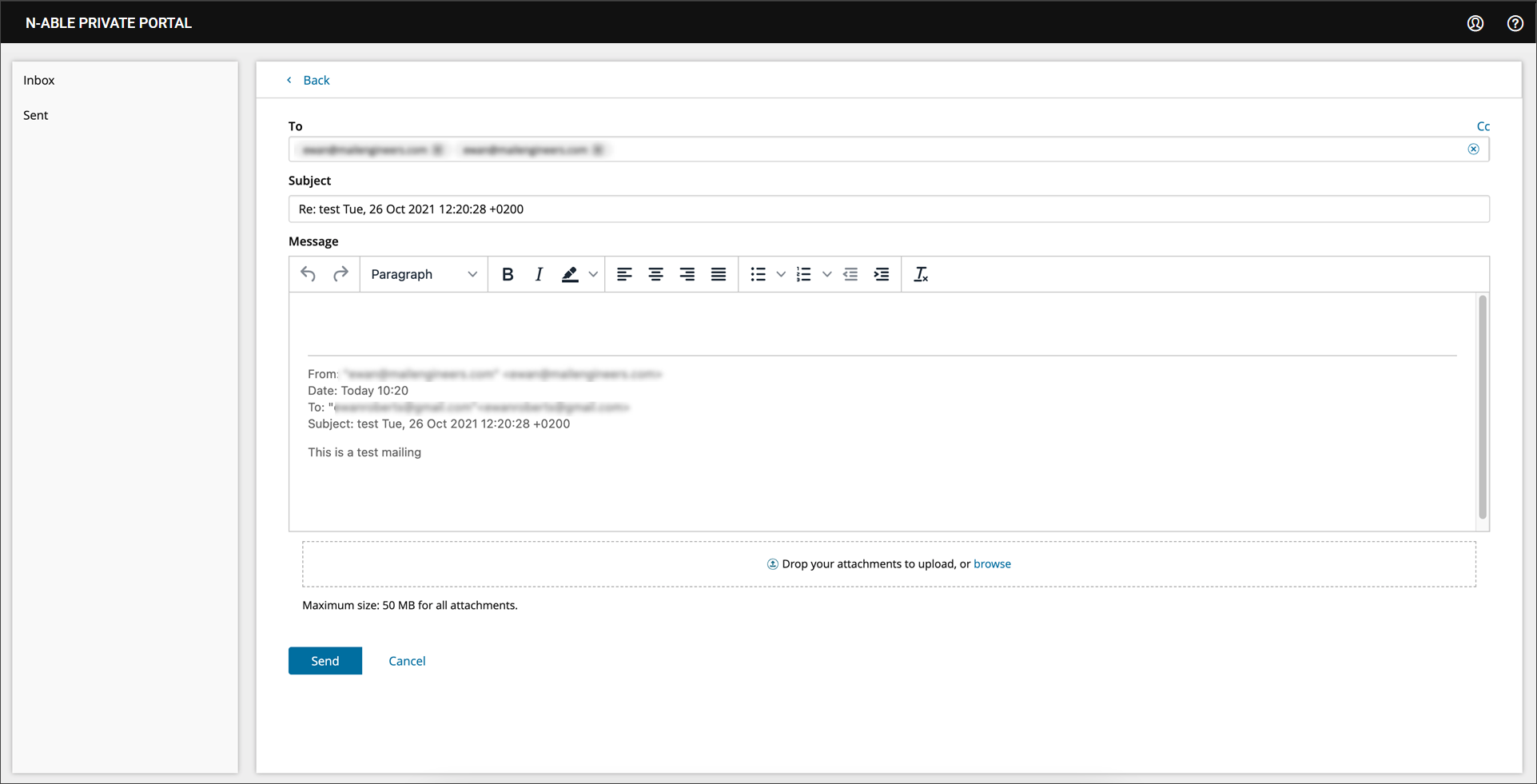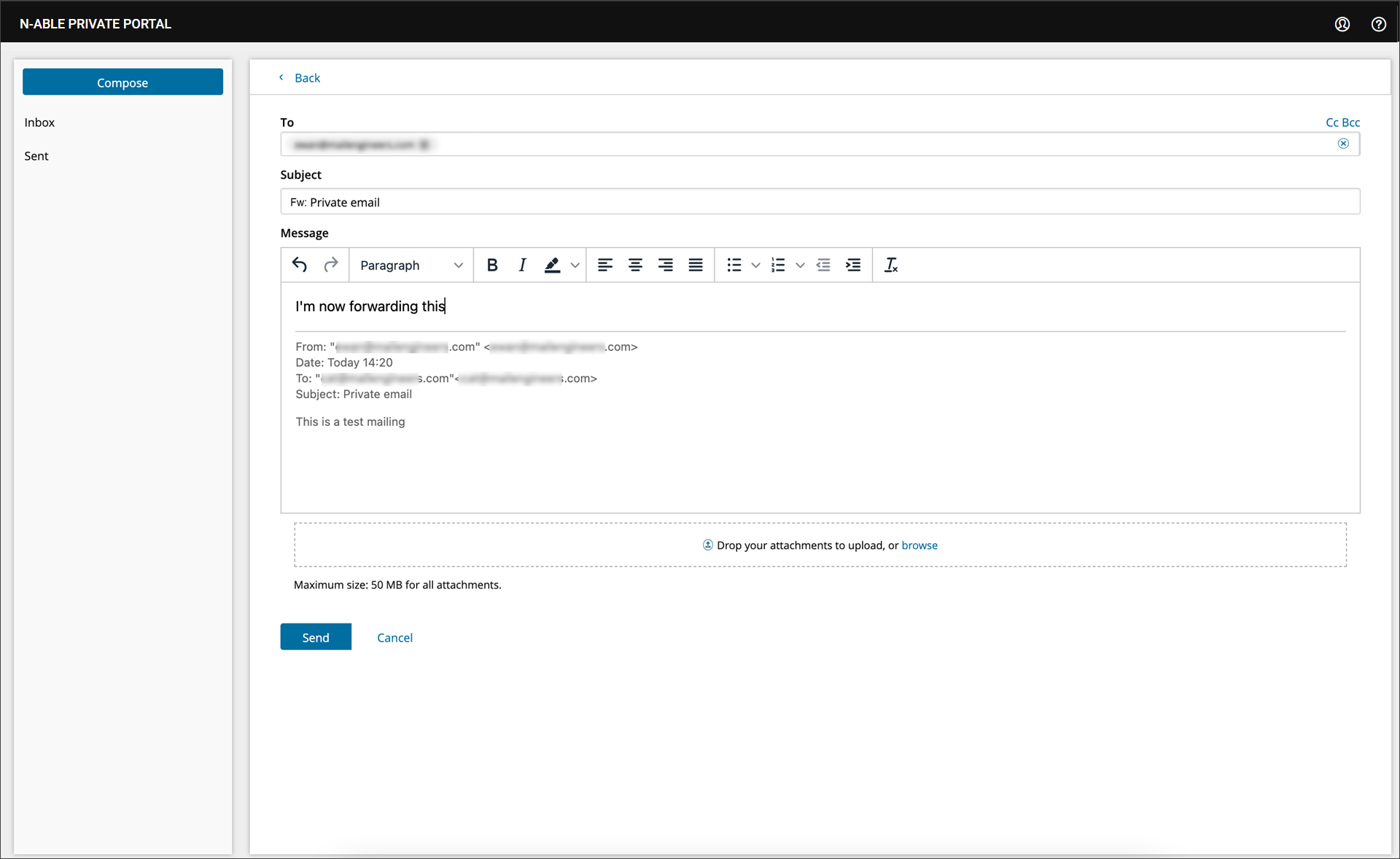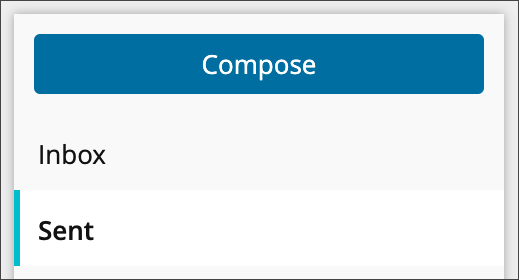What is the Private Portal App
The Private Portal App is webmail client, which can be reached accessed from the link in the Notification email received, or directly from https://portal.securemail.management.
How to Log in to the Private Portal App
The Private Portal App uses N-able Login for authentication.
Our N-able Login service is a convenient way for you to access our SSO products (including Take Control, MSP Manager and N-sight) with a single set of login credentials.
Please be aware that any changes to your SSO credentials, including username and password updates, will apply to all of our SSO supporting products and the N-ableMe.
App Languages
The Private Portal App allows you to change the language to one of the following:
- English US
- English GB
- French
- German
- Italian
- Portuguese BR
- Spanish
Changing the language can be done by:
- Log in to the Private Portal App from https://portal.securemail.management
- Click the Account icon in the top left corner
- Under the Language section:
- The App will now reload in the new language
Send Feedback
To send us any feedback, ideas or suggestions regarding your experience with Private Portal, use the Send Feedback feature in the Account menu in the top right-hand corner of the app.
This is not for requests for technical assistance. If you require help with a technical query, please contact your administrator.
Request Account Deletion
If you wish to delete your Private Portal account, you may use the Request Account Deletion option from the Account menu in the top right-hand corner of the app. Doing so will completely remove the account from Private portal.
Emails you replied to, or send from Private Portal will not be deleted from the recipient's inbox.
App Help
For assistance and answers to some frequently asked questions on Private Portal, a Help section is available within the Private Portal App. This can be accessed by opening the Help menu in the top left corner and clicking the Welcome to Private Portal link.
Further assistance for technical queries should be sent to your administrator.
App Interface
There are two folders in the Private Portal App: Inbox and Sent.
The Inbox folder displays messages that were received into the Private Portal by triggering a policy.
The Sent folder displays messages that were sent out through the Private Portal by replying to a message received, or by creating a new message.
Viewing Message Content
To view the content of the message in the Private Portal app, click the row in the list containing the message in question.
Alternately, clicking the link in the notification email will take you directly to the opened message.
Searching in the App
The search field allows you to search the for sender’s name and the subject of the message.
The message list can be sorted by
- Date:
- newest first
- oldest first
Message Actions
Several actions can be taken on a message from within the Private Portal App.
Delete message(s)
Deleting messages can be done individually or in bulk by either:
- Opening the message and clicking Delete at the top right of the message:
- Users can delete one or more messages by ticking the check box to the left and using the Delete button that appears in the panel above
Reply to Message
To reply to a message:
- Open the Private Portal App
- Click to open the message
- Select Reply in the top right corner
- You will now be presented with the Reply window, write your response message and drop any attachments
- Click Send
Reply to All Recipients
- Open the Private Portal App
- Click to open the message
- Select Reply all in the top right corner
- You will now be presented with the Reply All window, write your response message and drop any attachments
- Click Send
Download Attachments
If a message received into the Private Portal contains any attachments, these can be downloaded:
- Open the Private Portal App
- Click to open the message
- Select the attachment
- Click Download
Forward Message
Only Email users for Domains within Mail Assure are able to use the forward option.
- Open the Private Portal App
- Click to open the message
- Select Forward in the top right corner
- You will now be presented with the Forward window, enter the forwarding To address, write your forwarding message and drop any attachments
- Click Send
Compose New Message
Only Email users for Domains within Mail Assure are able to use the Compose option.