The list of Notifications in Cove Data Protection (Cove)'s Management Console can be searched and filtered accordingly, to fit required criteria.
Search
You can search the list of Notifications using the Search bar, or by the Notification Name, Internal Recipients or Subject columns specifically to find Notifications from the full list that meet your required criteria.
Search Bar
-
Above the Notifications list, click into the Search bar
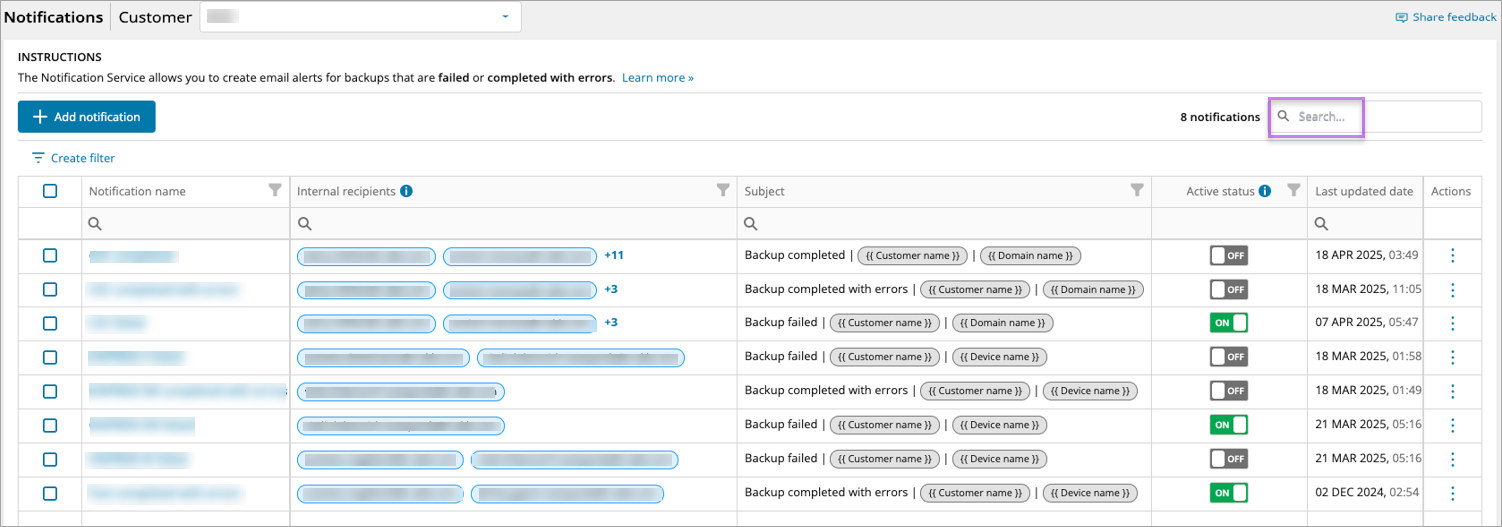
- Enter the search term and press Enter
Columns Search
-
The top row of the Notifications list is the search bar for all applicable columns, click into the cell with the magnifying glass icon to search the data in that column

- Enter the search term: the list of notifications will update automatically to display results
Searches can be layered, e.g. Notification Name contains 'test' and Internal Recipients contains '.plus'
Filter
It is possible to create custom filters using the Filter Builder to find specific notifications from the list.
-
To create a custom filter, click Create Filter above the Notifications list to open the Filter Builder
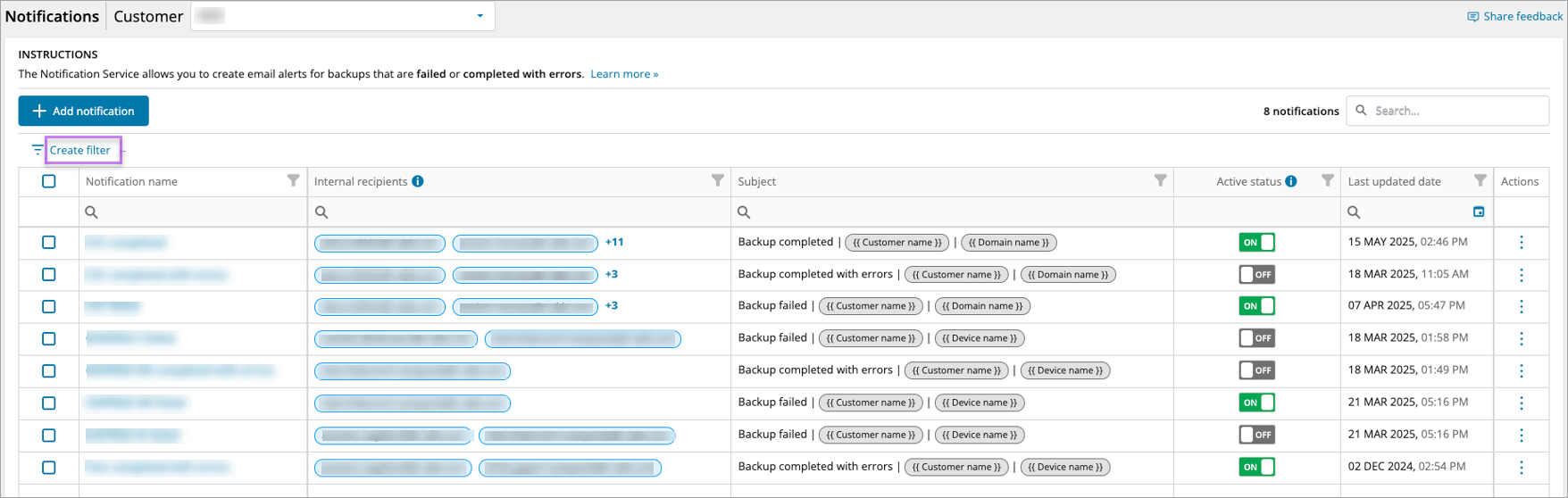
- In the Filter Builder window, create the filter using the following selections:
- And/Or/Not And/Not Or
- Notification Name to which the following may be applied:
- Contains - Text box to enter the filter text
- Does not contain - Text box to enter the filter text
- Starts with - Text box to enter the filter text
- Ends with - Text box to enter the filter text
- Equals - Text box to enter the filter text
- Does not equal - Text box to enter the filter text
- Is blank
- Is not blank
- Is any of - Select from the list of values
- Is none of - Select from the list of values
- Internal recipients to which the following may be applied:
- Contains - Text box to enter the filter text
- Does not contain - Text box to enter the filter text
- Starts with - Text box to enter the filter text
- Ends with - Text box to enter the filter text
- Equals - Text box to enter the filter text
- Does not equal - Text box to enter the filter text
- Is blank
- Is not blank
- Is any of - Select from the list of values
- Is none of - Select from the list of values
- Subject to which the following may be applied:
- Contains - Text box to enter the filter text
- Does not contain - Text box to enter the filter text
- Starts with - Text box to enter the filter text
- Ends with - Text box to enter the filter text
- Equals - Text box to enter the filter text
- Does not equal - Text box to enter the filter text
- Is blank
- Is not blank
- Is any of - Select from the list of values
- Is none of - Select from the list of values
- Active status to which the following may be applied:
- Equals - Select from the list of values
- Does not equal - Select from the list of values
- Is blank
- Is not blank
- Is any of - Select from the list of values
- Is none of - Select from the list of values
- Notification Name to which the following may be applied:
- Last updated date to which the following may be applied:
- Equals - Select from the calendar picker
- Does not equal - Select from the calendar picker
- Is less than - Select from the calendar picker
- Is greater than - Select from the calendar picker
- Is less than or equal to - Select from the calendar picker
- Is greater than or equal to - Select from the calendar picker
- Is blank
- Is not blank
- Is between - Select from the calendar pickers
- Is any of - Select from the list of values
- Is none of - Select from the list of values
- And/Or/Not And/Not Or
- Click OK
Searches can be layered, e.g. Notification Name contains 'test' and Active Status equals 'False'. Once the filter is created, this will appear above the updated list similar to:[Notification Name] Contains 'test' And [Active status] Equals 'false'
Edit Filters
Filters can be edited by clicking the filter string at the top of the Notifications page:

Clear Filters
Filters can be cleared by clicking the Clear button at the top of the Notifications page, to the right of the filter string:

