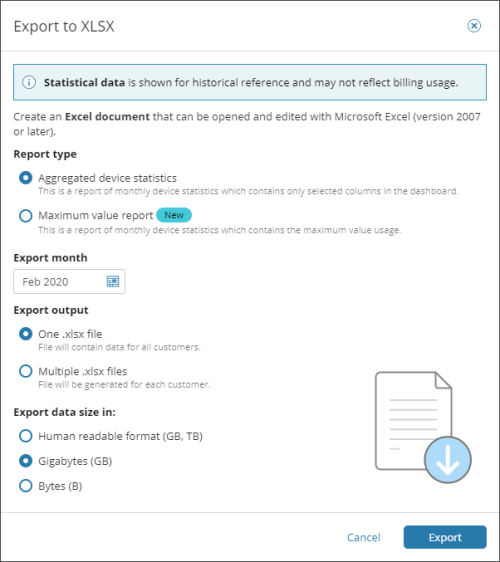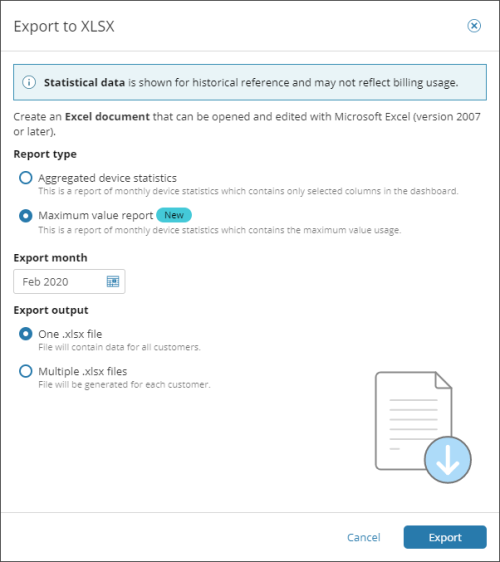You can export monthly device statistics from the Management Console to a spreadsheet in the .xlsx file format.
Export files created by the Console contain all the data that is currently displayed in the Devices table. If the data spans across multiple pages, all the pages are exported.
How to Export
- From the Customer list, select the customer to export statistics for
- If needed, apply any additional filters to change the list of devices displayed
For example using the Account Type filter to show only Microsoft 365 devices
You cannot use checkboxes to select devices for export
- From the Columns list, select all the columns you want to be displayed in the export
- Click Export from the Toolbar

There are two report types to choose from in here:
- Aggregated device statistics - This is a report of monthly device statistics which contains only selected columns in the dashboard
- Maximum Value report (NEW) - This is a report of monthly device statistics which contains the maximum value usage
Configure Aggregated Device Statistics report
- Select Aggregated device statistics under Report type
- Select the Export month of data to view
- Choose an Export Output type. This can be either:
- One .xlsx file containing data for all customers
- Multiple .xlsx files each one containing data for one customer
- Select an appropriate data size output. This can be:
- Human readable format (Gigabytes and Terabytes)
- Gigabytes only
- Bytes only
- Click Export
When clicking Export, a file explorer box will appear to select the download location. If nothing appears, ensure your browser is set to allow pop-ups from Backup Manager.
Configuring Maximum Value reports
- Select Maximum Value Report under Report type
- Select the Export month of data to view
- Choose an Export Output type. This can be either:
- One .xlsx file containing data for all customers
- Multiple .xlsx files each one containing data for one customer
- Click Export
When clicking Export, a file explorer box will appear to select the download location. If nothing appears, ensure your browser is set to allow pop-ups from Backup Manager.