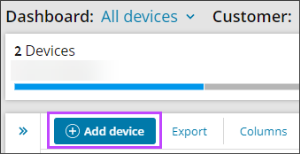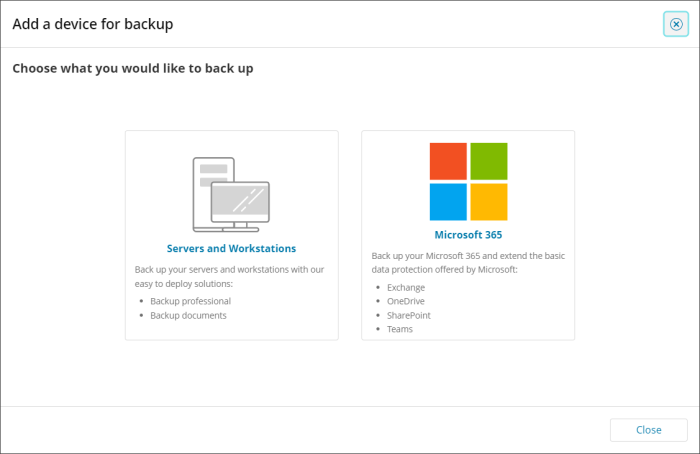In Documents Backup, operations for device creation, installation and setup are automated.
Step 1: Add device
Here are steps to follow to add Documents Backup devices to Cove Data Protection (Cove)'s Management Console:
- Log in to the Management Console under a SuperUser account belonging to a reseller or end-customer
- Click Add device, select Servers and Workstations
-
Using the toggle in the upper right-hand corner of the wizard, switch to Documents Installation
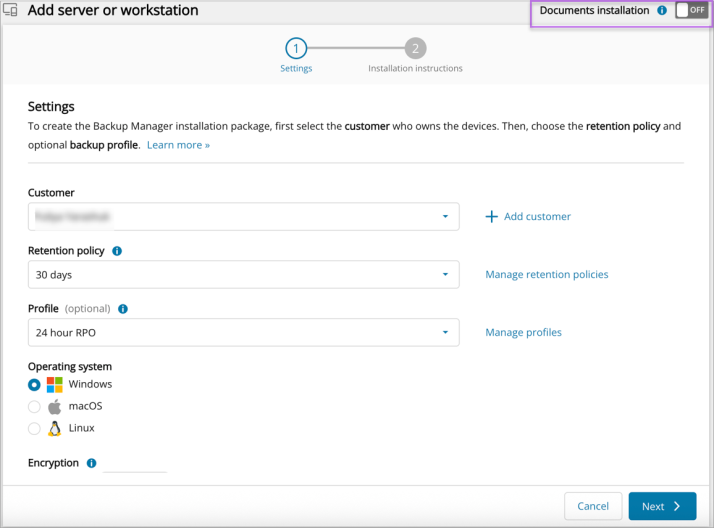
-
Select the Customer to install the device for from the dropdown
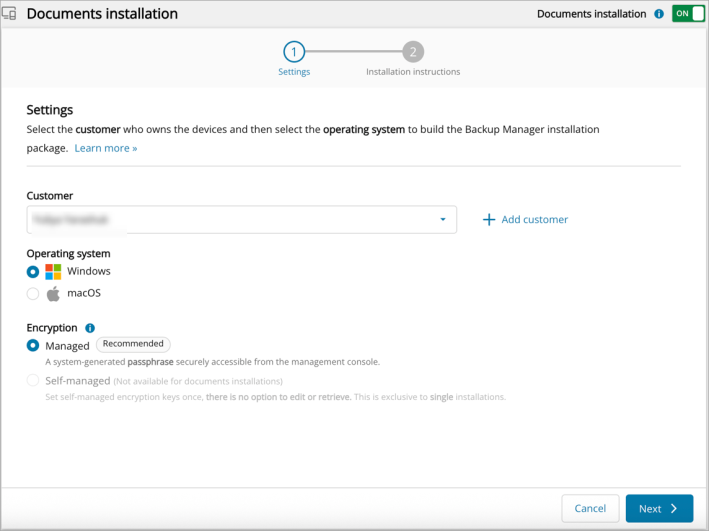
- Select the Operating System for your device:
- Windows
- macOS
- Select the Encryption method:
- Managed - this encryption method will provide a system-generated passphrase to be used for all recovery from this device
- Self-managed - this encryption method allows you to create a custom Encryption Key/Security Code to be used for all recovery from this device
This encryption method is not available for Documents backup installation
- Click Next
- Confirm the device settings are correct
- Download the installation package from the download link and take a note of the installation package name
- Click Finish
Do not change the installation package name from the one provided on your dialog. This is because the package name is a unique identifier for the specific customer and device and doing so will stop the installation from functioning appropriately.
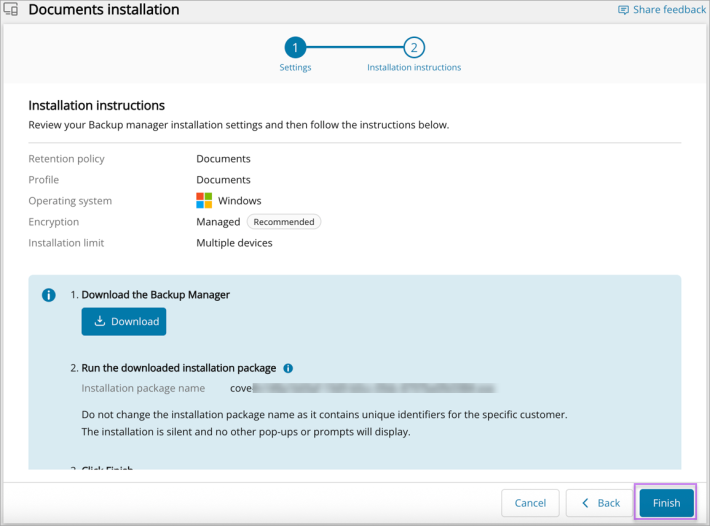
A single executable file is good for multiple installations for the specified customer
Step 2: Run the installer
Ways to run the installation package:
- Double-click on the installer executable
- Submit the name of the installer to command line, terminal emulator or a software distribution system. For example:
cove#24.10.102#ab1234c5-67d8-9ef0-g1h2-i34j56k789lm#.exeorcove#24.10.102#ab1234c5-67d8-9ef0-g1h2-i34j56k789lm#.run
The installation is silent, so no additional pop-ups or prompts will display on the device.
Do not change the name of the installation package. It contains unique information relating to the installation.
If you ever need to re-install a Documents device, follow the instructions to re-install.