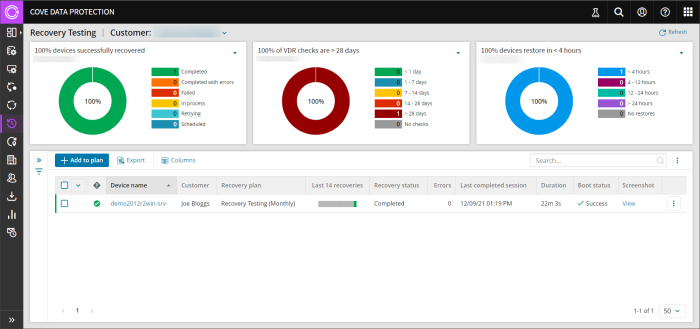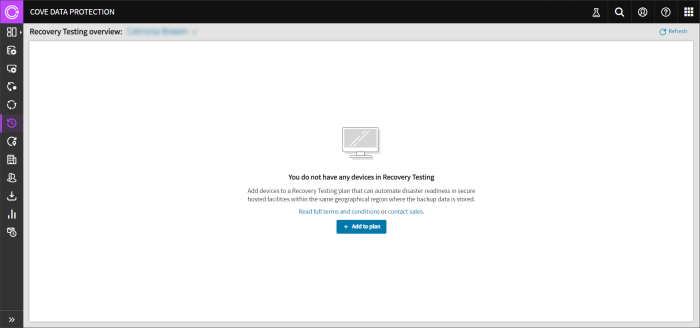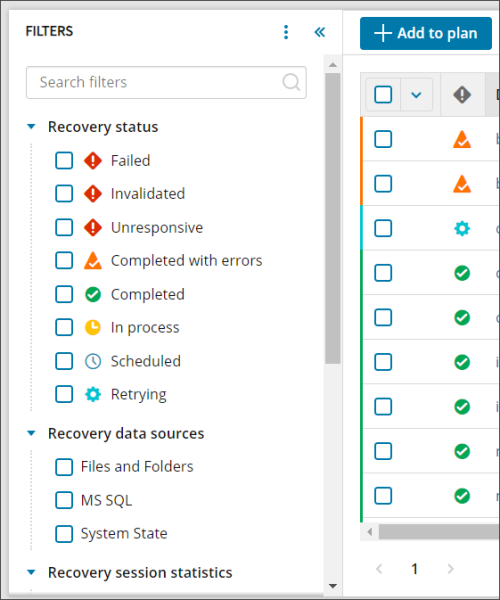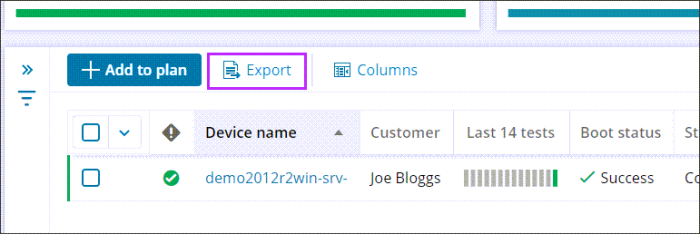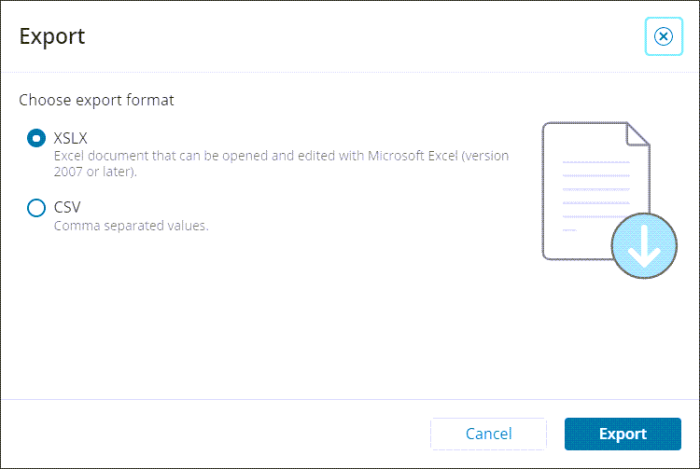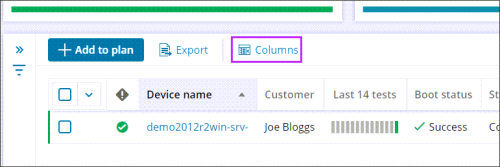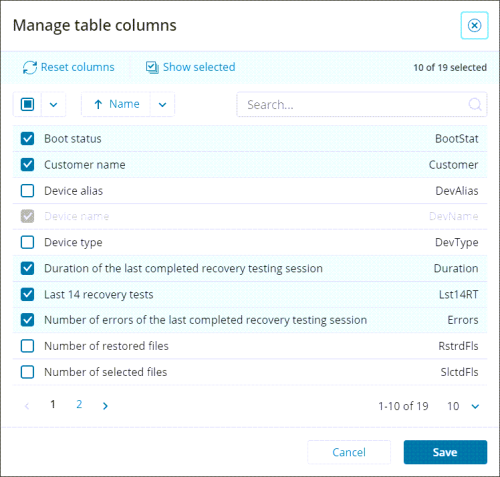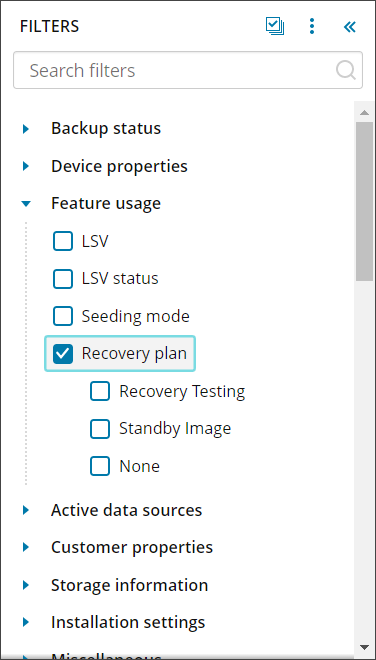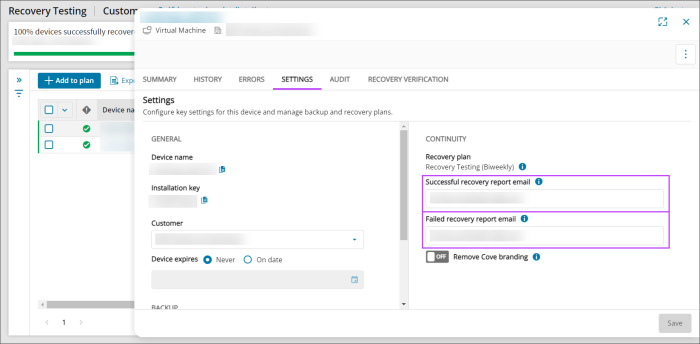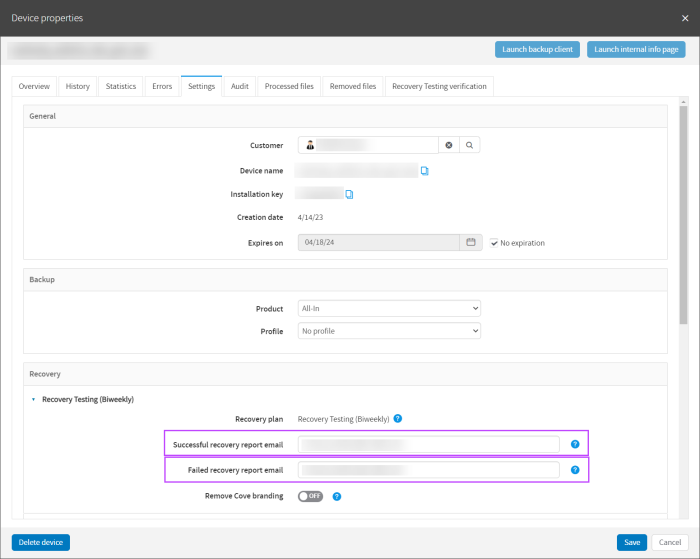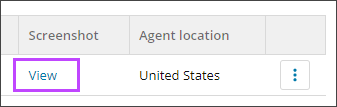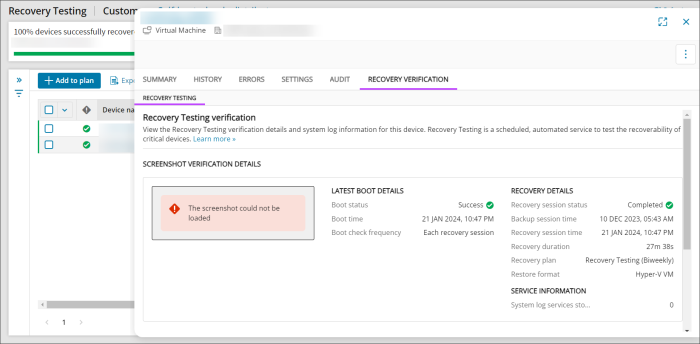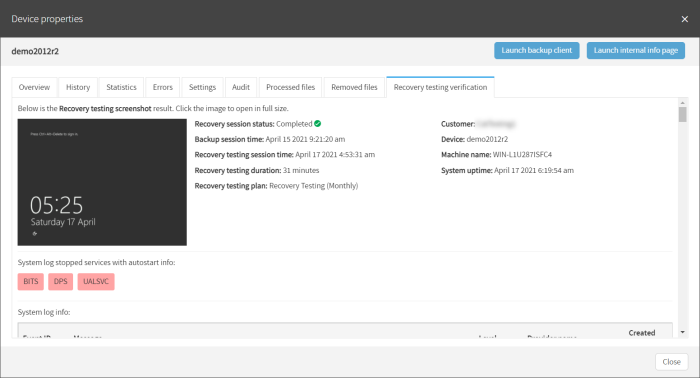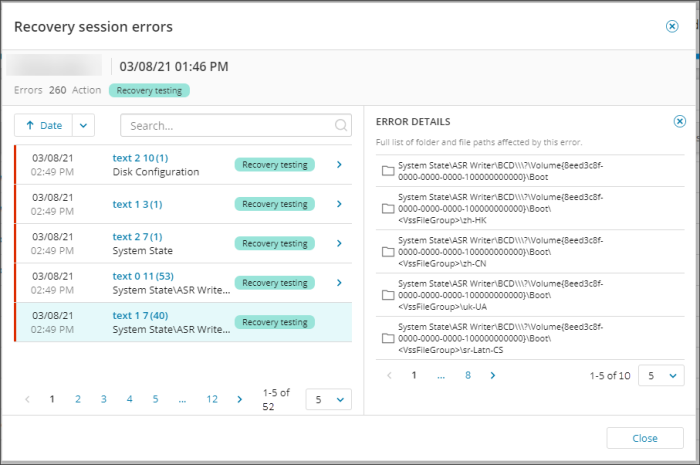From Recovery Testing Overview
From the Management Console, you can view the dedicated Recovery Testing overview by selecting Continuity > Recovery Testing from the vertical menu on the left hand side.
From this overview, you will see a specified set of columns detailing information relevant to Recovery Testing, including the continuity history of the last 14 recoveries, the status, and plan, along with some other information.
You can distinguish between Recovery Testing plans by the Recovery Testing Plan column. You will see one of two plan names:
- Recovery Testing (Bi-Weekly)
- Recovery Testing (Monthly)
If no devices are assigned to the Recovery Testing, the overview will display a message to advise, along with a button to add devices to the plan.
Recovery Progress
From the Recovery Testing overview, the Recovery Progress column can be added, which will allow you to see the progress of the recovery as a percentage.
This column can be added by:
- Selecting Columns
- Search for and select Recovery Progress
- Click Save
Searching
Searching within the Recovery Testing overview can be done by using the search box over to the right hand side of the page, just above the devices list. The search can be performed by any text field.
Filtering
The Recovery Testing overview also includes functionality to filter devices using the filter menu to the left of the device list and can be displayed or hidden by clicking the double arrows.
From this menu, you can filter by:
- Recovery status
- Failed - The recovery session has failed
- Invalidated - Device was moved to an inappropriate partner and so the session has failed
- Unresponsive - The recovery session was initiated but did not get updates for at least 30 minutes and so the session has failed The recovery session was initiated but did not receive updates for at least 30 minutes because the recovery location was restarted or offline
- Completed with errors - The recovery session completed, but encountered errors
- Completed - The recovery session completed with no errors
- In process - The recovery is currently in progress
- Retrying - A restore session was not finished so the system is trying the restore again
- Scheduled - Devices just added to a recovery plan and are waiting for their first recovery session or devices where restores were paused and have since been resumed will display as scheduled
- Recovery data sources
- Files and Folders
- MS SQL
- System State
- Recovery testing session statistics
- Boot Check Status
- Success
- Failed
- Off
- Unavailable for Local VHDX
- Duration of the last completed recovery session
- Sliding scale from 0 to unlimited
- Number of errors of the last completed recovery session
- Sliding scale from 0 to unlimited
- Number of restored files
- Sliding scale from 0 to unlimited
- Number of selected files
- Sliding scale from 0 to unlimited
- Restored size
- Sliding scale from 0 to unlimited
- Screenshot
- Available
- Not Available
- Selected size
- Sliding scale from 0 to unlimited
- Recovery testing status of the last completed recovery session
- Failed
- Completed with errors
- Completed
- Time stamp of the last completed recovery session
- Quick Picks of:
- Last day
- 1 - 7 days
- 7 - 14 days
- 14 - 28 days
- > 28 days
- Custom range, select a stat date and time and an end date and time
- Quick Picks of:
- Boot Check Status
- Failed - The recovery session has failed
- Invalidated - Device was moved to an inappropriate partner and so the session has failed
- Unresponsive - The recovery session was initiated but did not get updates for at least 30 minutes and so the session has failed
- Completed with errors - The recovery session completed, but encountered errors
- Completed - The recovery session completed with no errors
- In process - The recovery is currently in progress
- Retrying - A restore session was not finished so the system is trying the restore again
- Scheduled - Devices just added to a recovery plan and are waiting for their first recovery session or devices where restores were paused and have since been resumed will display as scheduled
- Exchange
- Files and Folders
- MS SQL
- SharePoint
- System State
- Boot Status
- Success
- Failed
- Off
- Unavailable for Local VHDX
- Duration of the last completed recovery session
- Sliding scale from 0 to unlimited
- Number of errors of the last completed recovery session
- Sliding scale from 0 to unlimited
- Number of restored files
- Sliding scale from 0 to unlimited
- Number of selected files
- Sliding scale from 0 to unlimited
- Continuous restores
- Paused
- Running
- Recovery Location name
- Select the Recovery Location name from the dropdown
- Restored size
- Sliding scale from 0 to unlimited
- Screenshot
- Available
- Not Available
- Selected size
- Sliding scale from 0 to unlimited
- Recovery testing status of the last completed recovery session
- Failed
- Completed with errors
- Completed
- Time stamp of the last completed recovery session
- Quick Picks of:
- Last day
- 1 - 7 days
- 7 - 14 days
- 14 - 28 days
- > 28 days
- Custom range, select a stat date and time and an end date and time
- Quick Picks of:
Widgets
Three widgets can be maximized at the top of the page, which allow for further filtering:
Device recovery status
This widget allows you to filter the devices by recovery status:
- Completed
- Completed with errors
- Failed
- In process
- Retrying
- Scheduled
VDR checks time frame
This widget allows you to see the percentage of devices whose recovery check completed within the following day ranges:
- < 1 day
- 1 - 7 days
- 7 - 14 days
- 14 - 28 days
- > 28 days
- No checks
Device restore time frame
From this widget, you can filter devices by the how recent restores are done by the following time frames:
- < 4 hours
- 4 - 12 hours
- 12 - 24 hours
- > 24 hours
- No restores
Exporting
You may export a list of devices currently assigned a plan by clicking Export
This will then provide a separate dialog where you can choose to export in either XSLX or CSV.
Manage Table Columns
Management Console allows you to manage the tables columns that can be seen within the Recovery Testing overview.
In the Manage table columns dialog, you can select and deselect columns based on the information you wish to view from the dashboard.
From Main Dashboard
Users of all roles can view devices in the Console with Recovery Testing enabled. They appear as regular Backup Manager devices in Backup > Dashboard and can be found by filtering in the Dashboard:
- Expand the Filters pane on the left of the Toolbar
- Search for Recovery Plan in the Feature Usage section
- Tick the Recovery Testing plan
Your devices list will automatically update to show only devices where the Recovery Testing plan is enabled.
Accessing device properties
As with any normal device, when you click on the device name, you will see the Device Properties dialogue. If the device is assigned to a plan, details of this will be visible in a Recovery section.
You can also add, remove, or amend the Successful recovery report email and Failed recovery report email recipient email addresses from here as well as toggle Cove branding on the reports on or off.
Enhanced Device Properties:
Classic Device Properties:
View results and check screenshots
To view statistics of the Recovery Testing and check the screenshots to ensure this has been successful, you can view this by following one of the below methods:
From Device Properties
- Log in to the Management Console under a SuperUser account
- Click the device name to open Device Properties
- Navigate to the Recovery Testing Verification tab
From Recovery Testing Overview
- Log in to the Management Console under a SuperUser account
- Navigate to Continuity > Recovery Testing
- Click View under the Screenshot column
- This will take you in to the Device Properties dialogue, where you will now see the Recovery testing verification tab:
Enhanced Device Properties:
Classic Device Properties:
If an error was found during the recovery, you can view a wider look at the error details from the Recovery session errors dialog box.
This can be accessed by hovering over the recovery session with the error and selecting to show the Recovery session errors.
Recovery Testing Verification
In the Recovery Testing Verification tab you will see the screenshot taken from the virtual machine during the boot phase of Recovery Testing.
In this tab, you will also see information on the device, such as system uptime, when the session was last recovered, services that were stopped in order to perform the recovery and system log information.
You can find full details on device statistics and what each tab is used for here.
In the case of a failed test recovery, the captured screenshot may not display the error or state that caused the failure. To understand the cause of the failed restore, we recommend using the virtual recovery option in the Backup Manager or Recovery Console to recreate and diagnose the issue.