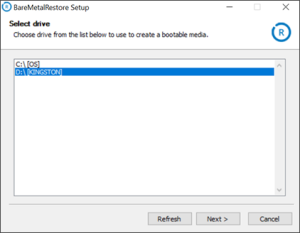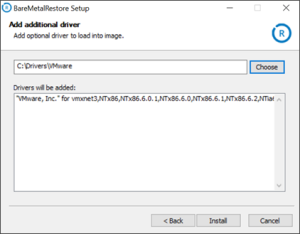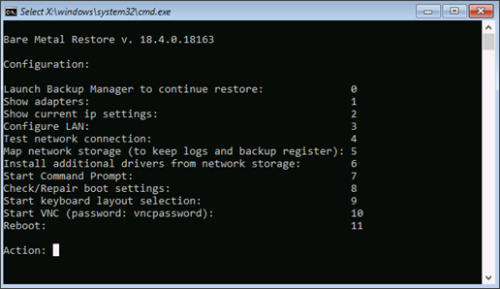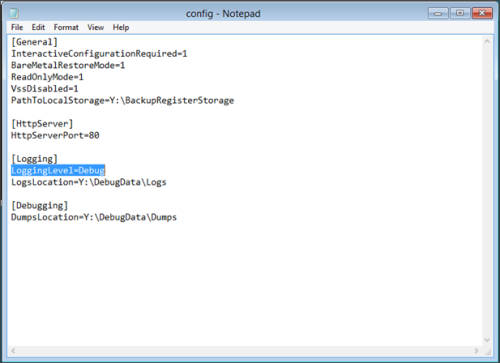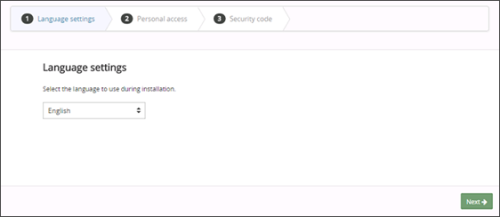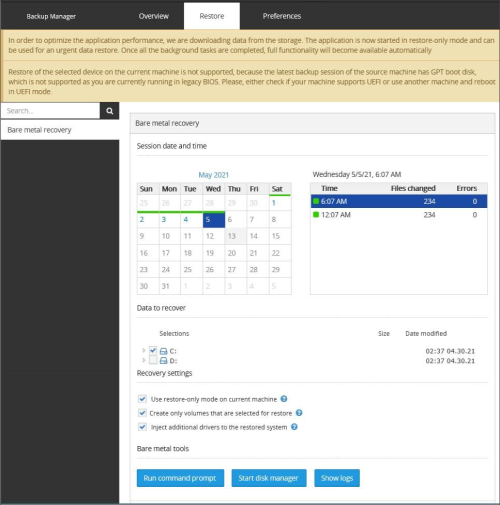Before beginning the Bare Metal Recovery (BMR), all requirements must be met including Disk size.
If the disk is not clean, you will be required to perform the Bare Metal Recovery again after cleaning.
Steps to take:
- Step 1: Download recovery software
- Step 2. Create a bootable media
- Step 3. Boot the target machine
- Step 4: Recover the source system
- Step 5. Recover other data (if applicable)
Step 1: Download recovery software
The Bare Metal Recovery tool comes in two formats:
- EXE - for USB drives and removable storage devices
- ISO - for CDs, DVDs and virtual machines
This can be found from the Downloads page in Management Console, or from the Backup Downloads page on our website.
Step 2. Create a bootable media
- Start the source computer or another Windows computer that meets the host system requirements
- Connect the USB drive to that computer
- Start the EXE installer downloaded at step 1, and then select the USB drive for the installation
- Specify drivers to inject into the image (if they are not available on the target machine)
- When the installation is completed, disconnect the USB drive from the computer
Important: be careful with the selection because the contents of the drive will be overwritten.
The flash drive is formatted to the FAT32 file system that can be booted both in the UEFI and BIOS mode.
- Start the source computer or another Windows computer that meets the host system requirements
- Insert blank CD media into an attached burner
- Burn the ISO file downloaded at step 1 to blank media using a third-party CD burning tool
- When the process is complete, eject the optical media
You will be able to inject additional drivers when you boot the target machine at the next step.
Step 3. Boot the target machine
- Insert the created Boot CD or connect the USB drive to the target computer
- Turn on the computer and boot it from the CD or USB drive
Make sure you boot in the appropriate mode (BIOS or UEFI). If you boot in a mode that is not compatible with the firmware used on the source computer, there will be a warning message when you get down to recovery.
The Bare Metal Recovery boot menu has the following options:
- Show adapters - check the network adapters detected on the current computer. For each adapter, a state and type is provided
- Show current IP settings - check the current Windows IP configuration (adapter, connection-specific DNS suffix, IPv6 address, subnet mask and gateway)
- Configure LAN - configure IP settings for network adapters
- Test network connection - make sure connection to the Cloud is available (this is crucial for the completion of recovery)
- Start Command Prompt - this lets you reach some options outside of the Bare Metal Recovery boot menu (for example, run the DiskPart utility or edit the hosts file)
- Check/repair boot settings - scan all disks for Windows installations. If a boot error is detected, the Bare Metal Recovery tool tries to repair it
- Start keyboard layout selection - select another language for the keyboard layout. Reload the current screen to apply the new selection to it
- Start VNC - enable VNC to be able to connect to the current machine remotely using its IP address
- Reboot the computer
Additional boot options for ISO images:
- Map network storage. Configure a path to a local network resource where temporary data will be written (logs, Backup Register, etc.). If you skip the setting, operational memory will be used, which may be insufficient. Also, additional drivers can be injected into the restored system and current WinPE image
- Install additional drivers from network storage . Before enabling the feature, create the Additional drivers directory on a network resource, put required drivers there (.inf and .sys files for each driver) and configure access to that resource using the Map network storage feature
Enable debug logging
You can enable debug logging while inside the BMR tool by following these steps:
- In the BMR tool when at the command screen to choose the actions, choose the Start Command Prompt option
- This will bring up a CMD window, in here type:
notepad '%programfiles%\Backup Manager\config.ini'
- This will bring up the config.ini file in a notepad box. Add the following two lines to the [Logging] section:
LoggingLevel=Debug LogsLocation=Y:\DebugData\Logs
If
[Logging]does not exist as its own section, you will have to create this yourself. - Save and close the configuration file
Change Drive Letter
If you want to change the drive letter of the LocalSpeedVault plugged in to the Bare Metal Recovery target device this can be done by using the diskpart commands:
- Enter the CMD window from the BMR tool
- Type
diskpartand hit enter - Type
list diskand hit enter - Type
select disk 0and hit enter (for example, the LSV might be another disk) - Type
assign letter=Rand hit enter (R can be any drive letter not currently in use) - Type
exitand hit enter - Continue with the Bare Metal Recovery from the interface as normal
Step 4: Recover the source system
- After you have configured the boot settings, press 0 on the keyboard (it will start the Backup Manager installation wizard)
- Select an interface language
- Enter your backup device name, installation key and Encryption Key/Security Code or Passphrase
- When the installation is completed, open the Restore tab and configure your recovery preferences
- Click Restore at the bottom to start the recovery
- When the recovery is completed, eject the USB drive and reboot the computer
The data you select for recovery must be sufficient to boot the system.
After rebooting the system, some users can get an error message (Windows Error Recovery). This can happen if Windows has detected an unscheduled shutdown. In this case, you need to select "Start Windows Normally". In most cases this is enough to eliminate the error.
If the system you are recovering requires you to boot in the UEFI mode and the option is not available from the boot menu or if you get an error message saying that the source disk configuration is not compatible with the target machine firmware, please try selecting the UEFI boot file manually.
- Look for a firmware option to choose the boot file. Examples: "Boot to file", "Boot to EFI file"
- Select the file from the USB drive:
\EFI\BOOT\BOOTX64.EFI
More details can be found in the following Microsoft support article: WinPE: Boot in UEFI or legacy BIOS mode.
Step 5. Recover other data (if applicable)
You can recover the rest of your data according to the general data recovery instruction.
If the Backup Manager was installed on the system drive on the source computer, you will find it available on the target computer. If not, you will need to download it and run the installation.