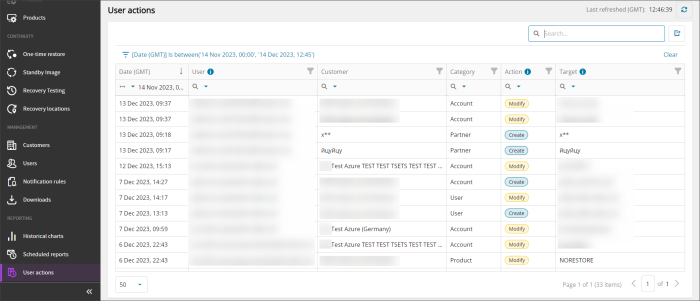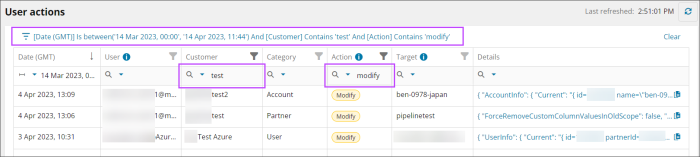Cove Data Protection (Cove)'s User Actions log displays one month worth of data detailing actions taken by users on the Management Console. The feature can be found by navigating to Management > User Actions.
The User Actions page does not show system actions
Export
It is possible to export the content of the User Actions Log page.
Searches and filters will be taken into account when the data is exported.
This can be done by:
- Click the export button at the top right-hand corner of the actions list
- Select the format to export as:
- Export all data to CSV
- Export all data to XLSX
- A pop-up will indicate the export is in progress complete
Searching and Filtering
Search
From the User Action page, you can search by the Date, User, Customer, Category, Action, Target or Details columns specifically to find actions from the full list that meet your required criteria.
The filter is set to the previous 30 days by default, and so this time frame is already filled in to this cell.
- The top row of the Actions list is the search bar, click into the cell with the magnifying glass icon to search the data in that column
- Enter the search term: the list of actions will update automatically to display results
Searches can be layered, e.g. User contains 'admin@domain.invalid' and action is 'Modify'
Any search you place will be displayed above the Actions list as a filter:
Filter
From the User Actions page, it is possible to create custom filters using the Filter Builder to find specific actions from the list.
- The filter is set to the previous 30 days by default, to create a custom filter, click the date filter above the Actions list to open the Filter Builder
- In the Filter Builder window, create the filter using the following selections:
- And
- Date (GMT) to which the following may be applied:
- Is Between - use the date and time selectors to select the start and end date and time
- User to which the following may be applied:
- Contains - Text box to enter the filter text
- Equals - Text box to enter the filter text
- Is any of - Select from the list of values
- Does not equal - Text box to enter the filter text
- Customer to which the following may be applied:
- Contains - Text box to enter the filter text
- Equals - Text box to enter the filter text
- Is any of - Select from the list of values
- Does not equal - Text box to enter the filter text
- Category to which the following may be applied:
- Contains - Text box to enter the filter text
- Equals - Text box to enter the filter text
- Is any of - Select from the list of values
- Does not equal - Text box to enter the filter text
- Action to which the following may be applied:
- Contains - Text box to enter the filter text
- Equals - Text box to enter the filter text
- Is any of - Select from the list of values
- Does not equal - Text box to enter the filter text
- Target to which the following may be applied:
- Contains - Text box to enter the filter text
- Equals - Text box to enter the filter text
- Is any of - Select from the list of values
- Does not equal - Text box to enter the filter text
- Details to which the following may be applied:
- Contains - Text box to enter the filter text
- Date (GMT) to which the following may be applied:
- And
- Use the + icon to add more layers to the filter
- Click OK
Searches can be layered, e.g. User contains 'admin@domain.invalid' and action is 'Modify' and Target contains 'All Devices'. Once the filter is created, this will appear above the updated list similar to:[Date (GMT)] Is between('14 Mar 2023, 00:00', '14 Apr 2023, 11:44') And [User] Contains 'admin@domain.invalid' And [Action] Equals 'Modify' And [Target] Contains 'All Devices'
Edit Filters
Filters can be edited by clicking the filter string at the top of the User Actions page:
Clear Filters
Filters can be cleared by clicking the Clear button at the top of the User Actions page, next to the filter string: