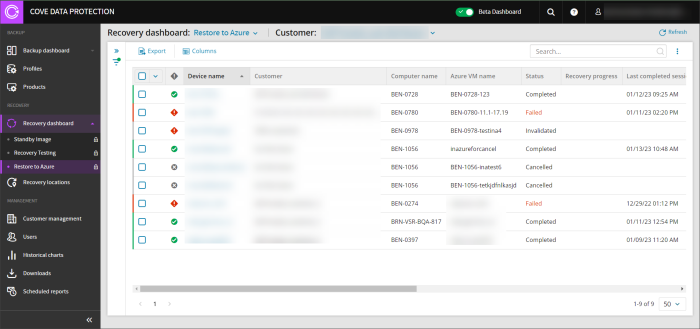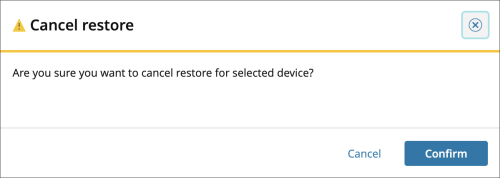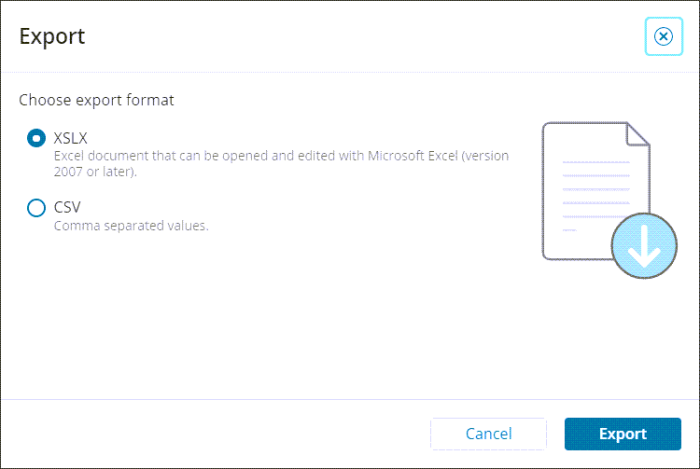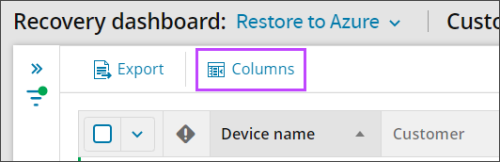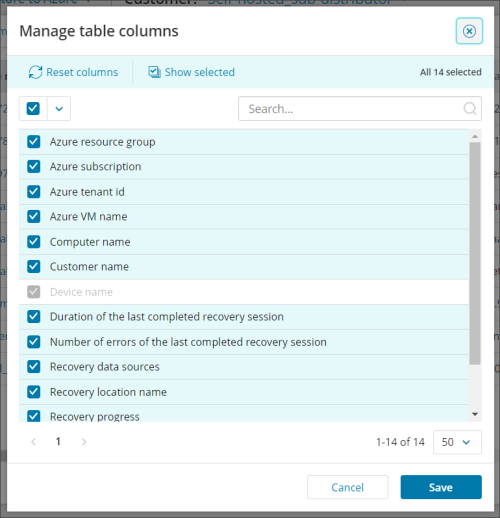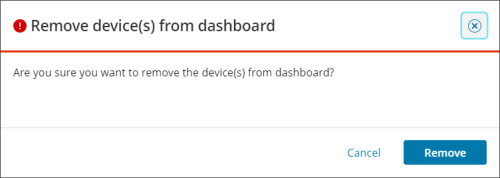Monitor Azure Restore Progress
From the Management Console, you can view the dedicated Restore to Azure overview by selecting Recovery Dashboard > Restore to Azure from the vertical menu on the left hand side.
From this dashboard, you will see a specified set of columns detailing information relevant to devices using Restore to Azure, including the status, and data sources, along with other information relating to Azure.
If no devices are using Restore To Azure, the dashboard will display a message to advise.
Cancel Restore
From the Restore to Azure overview, it is possible to cancel any recovery currently in progress:
- Search for or use the filters to find the device in question where the recovery is currently running
- Select the device
- Click Cancel restore from the top bar
- Confirm cancellation
The device will now show in the list with a status of Cancelled
Recovery Progress
From the Restore to Azure overview, the Recovery Progress column can be added, which will allow you to see the progress of the recovery as a percentage.
This column can be added or removed by:
- Selecting Columns
- Search for and select/deselect Recovery Progress
- Click Save
Searching
Searching within the Restore to Azure overview can be done by using the search box over to the right hand side of the page, just above the devices list. The search can be performed against any text field.
Filtering
The Standby Image overview also includes functionality to filter devices using the filter menu to the left of the device list and can be displayed or hidden by clicking the double arrows.
From this menu, you can filter by:
Recovery status
- Failed - The recovery session has failed
- Invalidated - Device was moved to an inappropriate partner and so the session has failed
- Unresponsive - The recovery session was initiated but did not receive updates for at least 30 minutes because the recovery location restarted or was offline.
- Completed with errors - The recovery session completed, but encountered errors
- Completed - The recovery session completed with no errors
- In process - The recovery is currently in progress
- Scheduled - Devices just added to a recovery plan and are waiting for their first recovery session or devices where restores were paused and have since been resumed will display as scheduled
- Cancelling - The recovery is in process of aborting
- Cancelled - The recovery has been cancelled
Recovery Session Statistics
- Recovery session start date
Exporting
You may export a list of devices currently assigned a plan by clicking Export
This will then provide a separate dialog where you can choose to export in either XSLX or CSV.
Manage Table Columns
Management Console allows you to manage the tables columns that can be seen within the Restore to Azure overview.
In the Manage table columns dialog, you can select and deselect columns based on the information you wish to view from the overview.
Accessing device properties
The Device Properties window displays several tabs detailing information on the Backup device. Full details of the contents of each tab can be found on the Device management in Management Console page.
This window can be accessed by clicking the device name from the Restore to Azure overview.
The two that are the most commonly used with Restore to Azure are the Overview tab and the Settings tab.
Remove Restore Record from Dashboard
From the Restore to Azure Dashboard, you may remove the record of a device's Azure restore history.
This option is available when a restore status is:
- Completed
- Canceled
- Failed
This does not remove the device from the Standby Image to Azure plan or delete the device in Cove.
To remove a device's Azure restore record:
- Log in to the Management Console under a SuperUser or Manager account
- Navigate to Recovery > Recovery Dashboard in the vertical menu
- Click Restore to Azure to view the Azure Recovery Dashboard
- Using the search or filtering options, find the device(s) for which you need to delete the recovery record
- Either:
- Select the device(s) using the checkbox to the left of the Device Name and click Remove from Dashboard from the top bar
- Using the action menu (three vertical dots) at the far right of the Device, select Remove from Dashboard
or
- Confirm removal of the device's history