Files and folders
Use the Files and folders data source to protect against loss any individual files and directories on your hard drive.
This data source does not have any particular requirements or settings of its own. Please follow general instructions for backup and recovery.
Virtual Disaster Recovery and Bare Metal Recovery
Be aware that in order to successfully restore using the Virtual Disaster Recovery or Bare Metal Recovery methods, you must back up the full Files and Folders data source (the whole system disk C:\ or any other depending on the configuration of your computer)
Limitations
Files and Folders contained within USB drives or sticks cannot be backed up. Drives marked as removable media by the operating system are not detected for backup.
The software will only detect USB drives that are mounted as fixed drives.
The software will not follow iSCSI targets mounted to an empty NTFS folder. Only iSCSI volumes mounted with a drive letter are available for backup
OneDrive backup and recovery
Under Files and folders, you can set up backup and recovery service for a local OneDrive directory.
Requirement for Windows 10
On Windows 10, you must disable the Files On-Demand feature in OneDrive in order to backup all OneDrive files. When the feature is on, the contents of the directory are not physically available on the hard drive. This makes them inaccessible for backup and will mean they are skipped during backup and an error is no longer given to advise of an issue accessing these files.
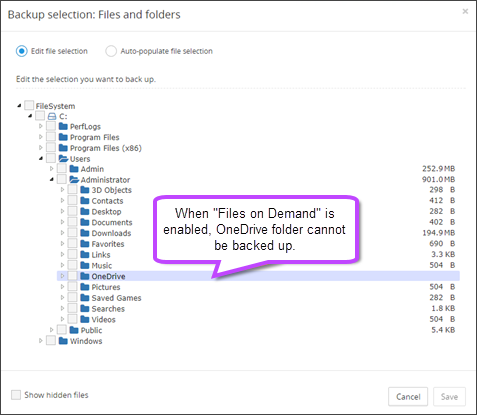
More about "Files On-Demand"
In the October 2017 build for Windows 10, Microsoft introduced the Files On-Demand setting, where the files are no longer physically available on the local computer, but stored in a cloud at Microsoft, and are only downloaded on request. Although this feature saves space for the users themselves, the backup process might be disturbed.
When the feature is activated (which is not done by default after the upgrade to the latest build of Windows 10), the files are uploaded to the cloud and their local versions replaced by symlinks. We cannot backup these symlinks as a replacement of the original file.
Here is how to make sure the Files On-Demand setting is disabled in your system.
- Right-click the OneDrive icon in the notification area or in the File Explorer
- Click Settings, and then open the Settings tab

- Under Files On-Demand, deselect the Save space and download files as you use them checkbox (if it is selected)
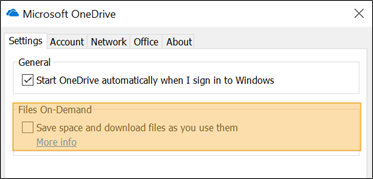
- Click to agree that the files will be downloaded back to your computer
Recovery
Instructions on restoring data from this data source can be found on Recovering data in Backup Manager.
