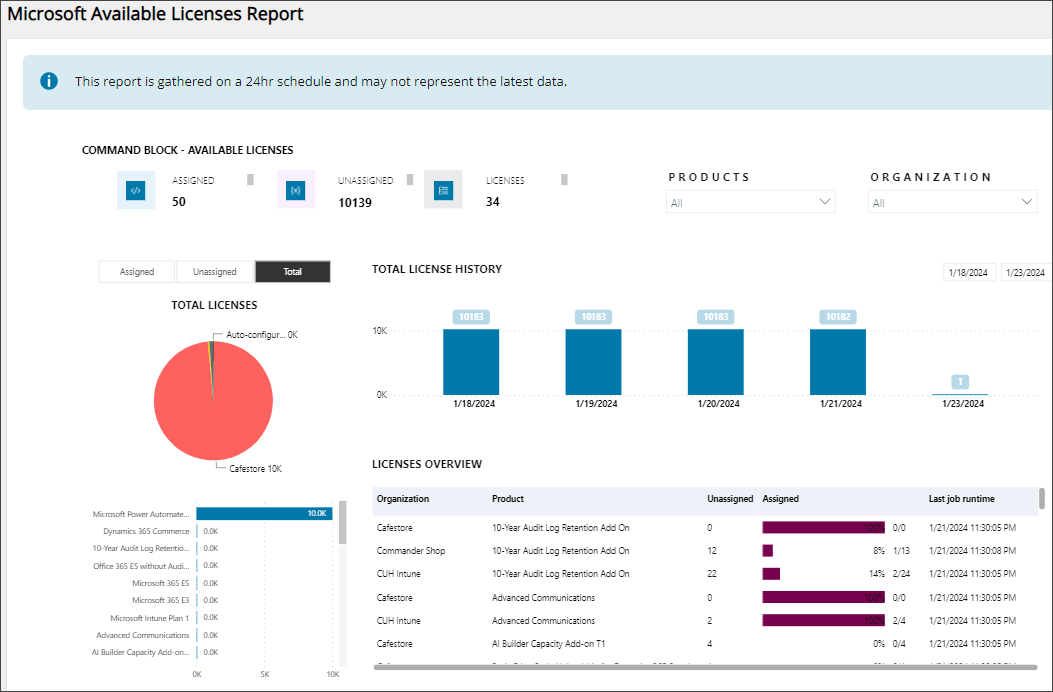Microsoft Available Licenses report
In Cloud Commander, use the Microsoft Available Licenses report to review and analyze licenses for one, some, or all your managed tenants in one interface. If you are a customer with assigned delegated license administration, you can view data for your own organization.
You can review which licenses are assigned, identify unused or underutilized licenses, and eventually anticipate future license needs based on historical data.
The report changes dynamically based on your selections in the report. For example, if you select a row in the Overview section, the report displays data only for the specific organization and product in that row. For more options to search, filter, and export report data, see Tools for sorting, filtering, and exporting report data.
Cloud Commander updates the Microsoft Available Licenses report at midnight, 00:00, every day. When you add new customers to Cloud Commander, they are added to this daily update schedule and are added to the Microsoft Available Licenses report.
Prerequisites
- You must be assigned the Partner Center Customer Reader role or be a customer assigned delegated license administration. After you are assigned this role, you will be able to see the report after its daily refresh.
View the Microsoft Available Licenses report
- In the , select
 Reports > Microsoft Available Licenses report.
Reports > Microsoft Available Licenses report.The report displays with data for all products for all the organization(s) you manage.
The report updates every day. When you first set up Cloud Commander, the report is empty until it runs the first time. When you add new customers, they are included in the report after its scheduled daily run.
- To view the report for one customer, select its checkbox in the Organization drop-down menu.
- To view the report for multiple customers, hold the Ctrl key and select multiple checkboxes in the Organization drop-down menu.
- To view the report for one product, select its checkbox in the Products drop-down menu.
- To view the report for multiple products, hold the Ctrl key and select multiple checkboxes in the Products drop-down menu.
Tools for sorting, filtering, and exporting report data
You can sort and filter the report and use the More options menus to export the data or view the data in a different way.
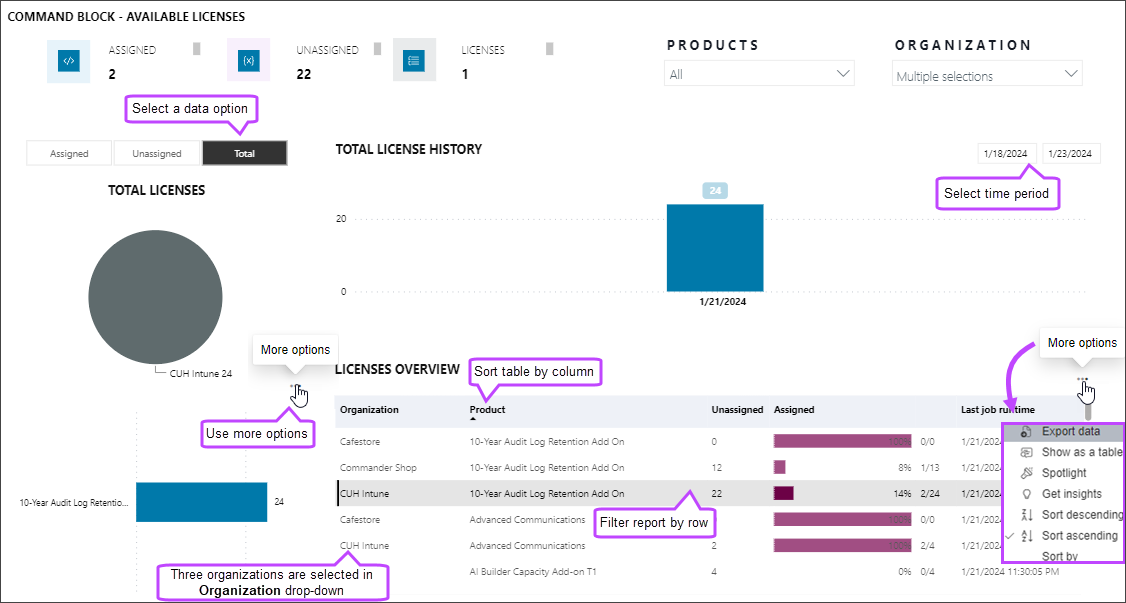
Data reported
| Data | Description |
|---|---|
| Assigned | Total number of assigned licenses for the currently selected Products and/or Organizations. |
| Unassigned | Total number of unassigned licenses for the currently selected Products and/or Organizations. |
| Licenses | Number of product license types currently selected in the report. |
| Licenses pie chart and bar graph | Select Assigned, Unassigned, or Total to the view pie chart and bar graph data for the currently selected Products and/or Organizations.
You can click in the pie chart or the bar graph to filter the report view. To remove the filter, select the same option again. |
| Assigned License History |
Number of assigned licenses based on date for the currently selected Products and/or Organizations. Change the from-date and to-date to view a specific time frame. You can select one of the dates to filter the report view. To remove the filter, select the date again. |
| Licenses Overview |
Displays data for each Organization/Product combination for the currently selected Products and/or Organizations.
You can click in the column headings to sort the table by column. You can select a row in the table to filter the report view. To remove the filter, select the row again. |
Related Topics
Updated: Aug 14, 2025